
普段からユーザー辞書の機能は使ってますか?
ユーザー辞書を使いこなすと、文字入力の際に『 労力を減らせる 』だけでなく、結果的に効率が上がり、『 時短 』に繋がります。
まだ「ユーザー辞書を使ったことがない方」や「スマホやPCのデバイス間で連携をすることができていない方」は是非とも参考にして頂けたらと思います。
- ユーザー辞書を使ったことがない。
- ユーザー辞書を使いこなせていない。
- スマホとPC間でユーザー辞書を連携させたい(同期・移行)
このようなお悩みにお答えします。
ユーザー辞書を登録する事でとにかく『ラクをする』ことで、効率を上げて頂けたらと思います。
『本記事の内容』
Ⅰ: ユーザー辞書(単語登録)はとても便利で時短に繋がる
Ⅱ: ユーザー辞書(単語登録)の具体的な使い方
Ⅲ: ユーザー辞書(単語登録)の登録方法【スマホ・パソコン】
Ⅳ: ユーザー辞書(単語登録)の同期や移行方法
になります。
本記事をお読み頂くと、今まで時間や労力をかけていた点が解消できることもありますので、安心して読み進めて頂けたらと思います。
 フミフミ
フミフミ 時短に繋がることは身に付けたいニャ!
ちなみにブラインドタッチをできるようになるためにはこちらで詳しくまとめています
ユーザー辞書(単語登録)はとても便利で時短に繋がる

ユーザー辞書は文字入力する際に労力を減らせます。
例えば、本記事でよく出てきている『 ユーザー辞書 』という言葉。
正式に入力するならば、「yu-za-jisho」と11字も入力する必要があります。
しかし、ユーザー辞書登録をしているので、この11字という部分を任意の数に指定することができます。
私は、「ゆざ」という言葉に短縮していますので「yuza」と入力するとユーザー辞書が入力できるようになります。
画像で説明するなら以下の通りです。
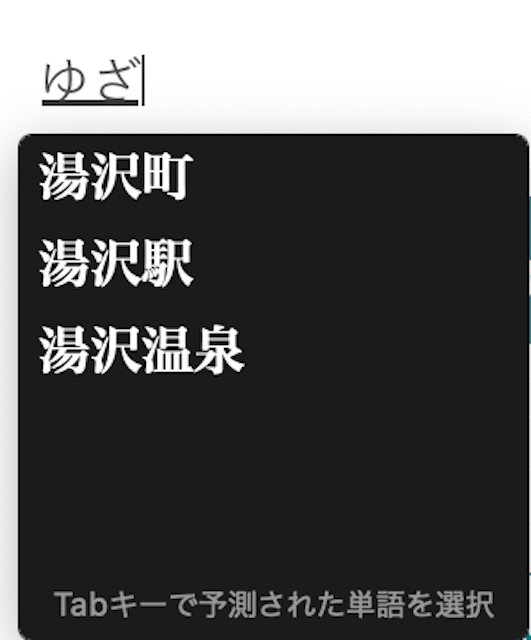
通常の「ゆざ」の変換が表示されました。
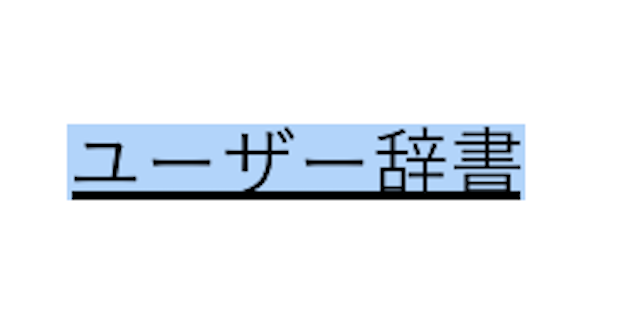
変換ボタンを押すと「ユーザー辞書」と入力されました。
「記号」や「長い文面」になればなるほど、時短を実感できると思います。
 フミフミ
フミフミ 「名前」や「住所」・「メールアドレス」は特に使えるニャ!
ユーザー辞書(単語登録)の具体的な使い方
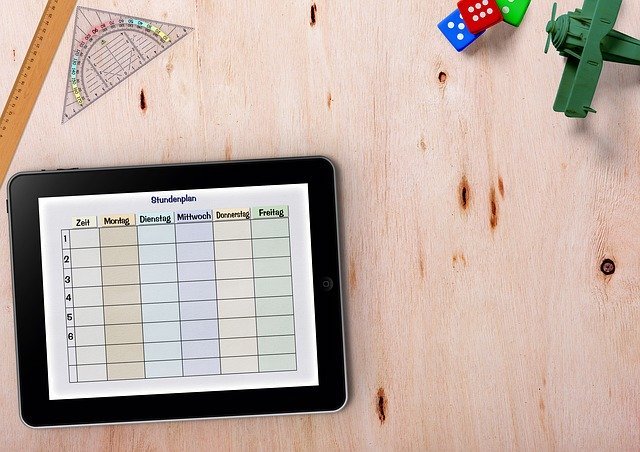
- ベースとしては、「二文字」での短縮登録がいいです。
- 内容によっては、「一文字」での短縮登録も有り
- ご自身が覚えやすい単語を登録していくこと(同じ短縮が複数あってもOK)
- 人からはユーザー辞書のデータはもらわない
- 英単語より「かな」登録をおすすめ
- 「一文字」ばかり登録してしまうと、ユーザー辞書登録していない文字入力の際に影響が出ることがあります。
- 人からもらったユーザー辞書では短縮で登録している言葉が分からなくなることがあるので、自分自身で作っていく方がいいです。
- 英単語でも登録は可能ですが、「かな」入力することが多いので「かな」を登録する方がいいです。
共通としてるのは、「名前」「住所」「メールアドレス」は誰しもが登録していい内容かと思います。
 フミフミ
フミフミ 各自でアレンジしてみるといいニャ
ユーザー辞書(単語登録)の使い方【iphone】

iPhoneは二つの方法があります。(iOSのバージョンによって変わります。)
方法①ベースのやり方
「設定」アプリ
⬇︎
一般
⬇︎
キーボード
⬇︎
ユーザー辞書
⬇︎
右上の「+」
⬇︎
単語・よみを入力
⬇︎
保存
- 単語:実際に入力したい正式名称
- 読み(よみ) : 短縮しての単語
※登録した単語の編集や削除は「ユーザー辞書の単語とよみ」から行えます。
方法②iOS12と13以降
テキストフィールドへの入力中に、![]() または
または ![]() をタッチして押さえたままにします。
をタッチして押さえたままにします。
⬇︎
「キーボード設定」まで押さえたままスライドする
⬇︎
ユーザ辞書
⬇︎
右上の「+」
⬇︎
単語・よみを入力
⬇︎
保存
※登録した単語の編集や削除は「ユーザー辞書の単語とよみ」から行えます。
ユーザー辞書(単語登録)の使い方【Mac】

Macには2つの方法がありますので、どちらからしてもOKです。
方法①
「システム環境設定」アプリ
⬇︎
キーボード
⬇︎
ユーザー辞書
⬇︎
左下の「+」
⬇︎
入力(単語)・変換(読み)を入力
※登録した単語の編集や削除は「ユーザー辞書」の「入力と変換」から行えます。
方法②
画面上のメニューバー「あ」もしくは「A」をクリック
⬇︎
ユーザー辞書を編集
⬇︎
左下の「+」
⬇︎
入力(単語)・変換(読み)を入力
※登録した単語の編集や削除は「ユーザー辞書」の「入力と変換」から行えます。
ユーザー辞書(単語登録)の使い方【Android】

「設定」アプリ
⬇︎
システム
⬇︎
IMEを選ぶ
⬇︎
辞書(単語リスト)
⬇︎
単語・読みを入力
⬇︎
OK
※登録した単語の編集や削除は、Google日本語入力設定「辞書ツール」から行えます。
ユーザー辞書(単語登録)の使い方【windows10】

Windows10では従来の方法だけでなく、2つの追加された方法でもユーザー辞書ができます。
ここでは追加された方法をご紹介します。
従来の方法は、以下のWindows7の方法で記載しますのでそちらを参考にしてください。
方法①ショートカットキーからの単語登録
[Ctrl]キーと[F7]キーを同時押し
もしくは
[Ctrl]キー +[F10]キーを同時押し
(メモ帳など、文字を入力できるアプリケーションを起動します。)
(文字入力で変換ができる状態が必要です。)
⬇︎
単語の登録
⬇︎
単語・よみを入力
⬇︎
登録
※登録した単語の編集や削除は「ユーザー辞書ツール」から行えます。
方法②Windowsの設定から単語登録
左下のWindowsボタン-「スタート」-「設定」
⬇︎
Windowsの設定
⬇︎
時刻と言語(バージョンによっては「言語」を選択)
⬇︎
日本語
⬇︎
オプション
⬇︎
キーボード
⬇︎
Microsoft IME
⬇︎
オプション
⬇︎
単語の追加
⬇︎
単語・読みを入力
⬇︎
追加
※登録した単語の編集や削除は「ユーザー辞書ツール」から行えます。
ユーザー辞書(単語登録)の使い方【windows8】
なにやらWindows8では、不具合が発生している模様です。
参照:Windows 8 環境でユーザー辞書に単語を登録する場合、IME パッドで文字を入力することができません。
回避策としての方法を記載します。
タスクバー(画面下)の「あ」または「A」のアイコンを右クリック
⬇︎
IMEパッドをクリック
⬇︎
「登録したい単語」を書き込みコピーして、IMEパッドを閉じる
⬇︎
タスクバー(画面下)の「あ」または「A」のアイコンを右クリック
⬇︎
単語の登録をクリック
⬇︎
登録したい単語のコピーを、「単語の登録」 にペーストします。
⬇︎
よみ、ユーザーコメントを入力
⬇︎
登録
※「IMEパッド」が表示されなくなった場合は、「単語の登録」を閉じて「IMEパッド」を再度表示させる必要があります。
※登録した単語の編集や削除は「ユーザー辞書ツール」から行えます。
ユーザー辞書(単語登録)の使い方【windows7】
Windows10でも使える従来からの方法です。
タスクバー(画面下)のタスクバー(画面下)の「あ」または「A」のアイコンを右クリック
もしくは
言語バー(IMEツールバー)の「ツール」ボタンをクリック
⬇︎
単語登録をクリック
⬇︎
語句(単語)・読みを入力
⬇︎
登録
※登録した単語の編集や削除は「ユーザー辞書ツール」から行えます。
ユーザー辞書(単語登録)の同期や移行方法

ユーザー辞書の格デバイスの登録方法は上記にまとめました。
続いては、デバイスも1台だけではなく複数持っているという方がほとんどだと思います。
その場合は、それぞれ1台ごとに登録するもは大変だと思います。
ここでは、「同期」というデバイス間でデータを連携する方法とそのままユーザー辞書のデータを「移行」する方法についてまとめます。
Apple製品同士は『同期』が使える【iPhone・iPad・iPod touch・Macシリーズ】
これはApple製品独自のサービスである「iCloud」という機能を使うのですが、方法は簡単です。
複数のデータを移行するだけでなく、『連携』させることも含まれます。
同期という言葉の意味は複数含むということになります。
「データを送る」だけだったり、「連携させて常に同じ状態にする」ことが主な意味です。
- 同じApple IDを利用する(iCloudにサインイン)
- iCloud Driveをオンにする
- OSの必須条件を満たすこと(iOS5以降〜OS X Lion v10.7.5 以降)※最新のOS推奨
iPhone・iPad・iPod touchの設定
「設定」アプリ
⬇︎
一番上の名前にApple IDでサインイン(iCloud)
⬇︎
iCloud
⬇︎
「iCloud Drive」をオン
Macシリーズの設定
システム環境設定
⬇︎
「Apple ID」 or 「iCloud」にサインイン
⬇︎
「iCloud Drive」をオン
上記の手順でできれば自動的に反映されます。
その後は、どちらかで操作した内容がもう片方に反映されます。
iPhone、iPad、Macなど複数を共有することも可能です。
WindowsPCとAndroidの組み合わせ
- ユーザー辞書のエクスポート(取り出し)
- Googleドライブやdropbox(ドロップボックス)などのオンライン上に保存。
- ユーザー辞書のインポート(取り込み)
という3ステップになっています。
1:ユーザー辞書(単語登録)のエクスポート
Windowsの場合
『WindowsPCのエクスポート手順』
タスクバーにある「A」や「あ」などの文字のところで右クリックする。
⬇︎
ユーザー辞書ツール
⬇︎
ツール
⬇︎
一覧の出力
⬇︎
ファイルの保存(Microsoft IME形式テキスト(*.txt)
Androidの場合
『Android端末でのエクスポートの手順』
設定
⬇︎
システム
⬇︎
言語と入力
⬇︎
仮想キーボード
⬇︎
Google日本語入力
⬇︎
辞書ツール
⬇︎
現在の辞書をエクスポート
(好きな保存先を選択できます)
2:Googleドライブやdropbox(ドロップボックス)などのオンライン上に保存。
Windowsの場合
ネットでGoogleドライブまたはDropboxにアクセス。
ドラッグ&ドロップにて保存できます。
Androidの場合
1で好きな保存先を選択するときに指定します。
3:ユーザー辞書(単語登録)のインポート(取り込み)
Windowsの場合
タスクバーに[あ]または[A]をクリック
もしくは
言語バーの[ツール]をクリック
⬇︎
ユーザー辞書ツール
⬇︎
ツール
⬇︎
テキストファイルからの登録
⬇︎
エクスポートしたファイルを選択
Androidの場合
「Google日本語入力設定」
もしくは
後継アプリの「Gboard – Google キーボード」
⬇︎
「辞書ツール」
⬇︎
右上のメニューより「辞書をインポート」
⬇︎
エクスポートしたファイルをタップします。
MacとWindowsPC・Androidの組み合わせ
Macのユーザー辞書の形式「.plist」のバックアップのファイルを「*.txt」変換させてWindowsやAndroidへ
WindowsやAndroidのファイル「*.txt」を「.plist」に変換させてMacへ
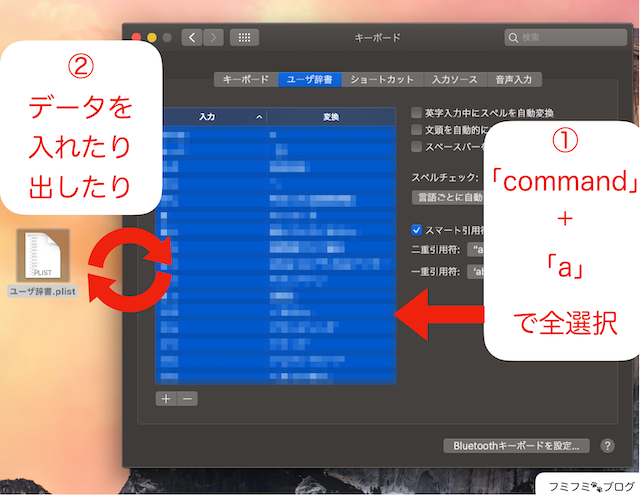
MacからWindows・Androidへの移行
「.plist」形式のユーザー辞書をエクスポート(取り出し)
⬇︎
上記画像
①でユーザー辞書の内容を選択
⬇︎
上記画像
②でデスクトップへドラッグ&ドロップ
⬇︎
作成したファイル(.plistのユーザー辞書)をU-Dictへドラッグ&ドロップ
⬇︎
U-Dictの「メニュー」で「ファイル」を選択
⬇︎
保存(*.txtの形式を選択)
「ユーザー辞書.txt 」という名前で作成されます
これをWindowsやAndroidのそれぞれでインポートします。
手順は既述した部分を参照ください。
一気にジャンプするには下記のそれぞれをタップしてください。
Windows・AndroidからMacへの移行
WindowsとAndroidのエクスポートのやり方は既述した手順を参照ください。
一気にジャンプするには下記のそれぞれをタップしてください。
エクスポートした(*.txt)のファイルをU-Dictへドラッグ&ドロップ
⬇︎
U-Dictの「メニュー」で「ファイル」を選択
⬇︎
保存(.plistの形式を選択)
⬇︎
上記画像の②のようにドラッグ&ドロップにてユーザー辞書へ
iPhoneとWindowsPC・Androidの組み合わせ
iPhoneのユーザー辞書がそもそもエクスポートとインポートに対応していません。
そのため、Macが1台でもあればユーザー辞書の移行はできるようになります。
デバイス間の移行として、iPhoneだけはMacにしか対応していません。
規格の問題も絡んでくるため、今後も現状のままになる可能性が高いと思われます。
 フミフミ
フミフミ Macは慣れると非常に使いやすいニャよ!
まとめ
ユーザー辞書はとても便利です。
・各デバイスでのユーザー辞書の登録方法と
・デバイス間でのユーザー辞書の同期・移行方法についてまとめました。
iPhoneだけはMacがないと、他デバイスへの共有ができない点は以前から続いています。
本記事をまとめる時点でも更新はありませんでした。
更新があれば本記事も修正していきますが、今のところ更新予定はないようです。
お持ちのデバイスで効率を上げて快適な文字入力をできたらと思います。
ブログでも使えるショートカットキーおすすめはこちら(ユーザー辞書の登録にも使えますよ)





