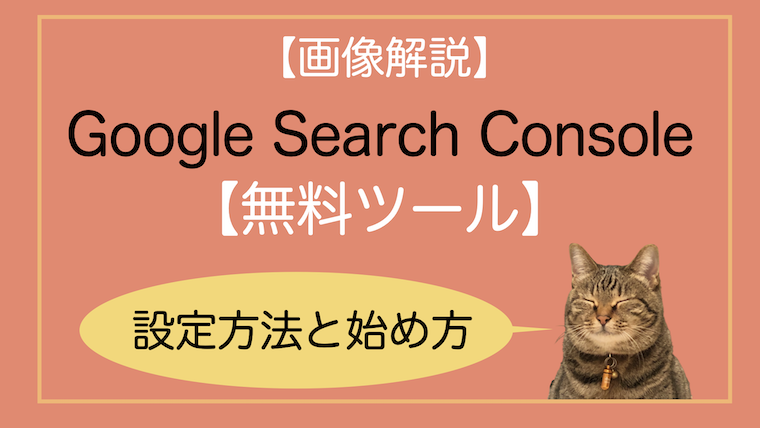ブログを始めてみたいとお考えですか?
これまで20万円以上、体に無理なく稼げたので『堅実な副業』としてオススメします。
プログラミング言語も分からなくてもできますので、チャレンジしてみてはいかがでしょうか?
- WordPressブログを始めてみたい!
- 費用をできる限り安くしたい!
- ドメインやサーバーなど分からない初心者でも安心!
- まずはお試しでもいいのでやってみたい!
- サポート環境が充実しているのがいい
このようなお悩みを解決します!
本記事の流れに沿って実施すれば、ブログ初心者の方でも「安く」、「サポート環境(電話・メール・チャット)」もある状態でブログを始めることができますよ。
中にはサポートがない場合もありますので、ブログ自体を続けられるか不安に感じられるかもしれません。
ですが、この方法であれば、専門のサポートを含んだ始め方ですので不安要素は軽減できます。
例えば、初めて知る言葉があると、つまづいてしまうかもしれません。
そこで分かりやすいように、画像付きで解説してますので安心して進めて頂けたらと思います。
 フミフミ
フミフミ 『安さ』『電話・メールサポート』はあった方が安心ニャ
WordPress(ワードプレス)でブログを始めるまでの全体像

まずは、ワードプレスでブログを開設するまでに、『何が必要なのか?』『どのくらいの費用や時間がかかるのか』について簡単にご説明していきます。
WordPress(ワードプレス)ブログの開設に必要な3ステップ!

- サーバー契約(土地を借りる)
- 独自ドメイン取得 (住所を取得)
- WordPress(ワードプレス)インストール (家を建てる)
ワードプレスでブログを開設するには、上記のように3つの要素が必要です。
まずはこの「3つの要素が必要」という全体像を持って頂けたらと思います。
サーバー契約(インターネット上の土地を借りる)
サーバーとは、インターネット上の『土地』を意味しています。
何県に家を立てようかな?という具合です。
県によって物価や名物、特産物と様々ですよね。
サーバーもたくさんあります。
- 自分で購入して管理するサーバー(サーバーの運用や管理、メンテナンスが手間)
- レンタルするサーバー(サーバーを借りるだけなので一般的に用いられている)
この「レンタルサーバー」が様々あり、値段やサービス内容に差が出てくるという仕組みになっています。
独自ドメイン取得(インターネット上の住所を取得)
ドメインとは、インターネット上の『住所』を意味しています。
同じドメインは取得できないようになりますので、必ず世界で一つだけのドメイン名(住所)にする必要がありますので、早い者勝ちですね。
そのため丁寧な言い方で、ドメインのことを「独自ドメイン」と言ったりもします。
イメージとしては、全く同じのメールアドレスが使えないのと一緒の考え方です!
重要なのが、独自ドメインを新規登録する時にも会社によって値段が変わるということです。
WordPress(ワードプレス)インストール(インターネット上の家を建てる)
WordPress(ワードプレス)とは、インターネット上の『家』を意味しています。
家も一件一件が同じということはないですよね。
こだわりを持って、カスタマイズすることができます。
現実世界の家とは違い、いつでもデザインを変更したりカスタマイズができますよ。
WordPress(ワードプレス)ブログを開設する為の『費用』や『時間』について
WordPress(ワードプレス)ブログ開設の『費用』
サーバー契約
サーバーに関して本記事では、サポートが充実していて初心者も安心できる最安値のロリポップ!レンタルサーバーのスタンダードプランでご紹介します。
お値段は以下になります!
| 契約期間 | 初期費用 | ご利用料金 | 合計 |
|---|---|---|---|
| 1ヶ月 | 1,500円 | 600円×1ヶ月 | 2,100円 |
| 3ヶ月 | 1,500円 | 600円×3ヶ月 | 3,300円 |
| 6ヶ月 | 1,500円 | 500円×6ヶ月 | 4,500円 |
| 12ヶ月 | 1,500円 | 500円×12ヶ月 | 7,500円 |
| 24ヶ月 | 1,500円 | 500円×24ヶ月 | 13,500円 |
| 36ヶ月 | 1,500円 | 500円×36ヶ月 | 19,500円 |
※価格は税抜き表示です。
独自ドメイン登録
独自ドメイン取得に関して本記事では、キャンペーンで破格の金額になるだけでなく基準のドメイン登録料金や更新料の安い「お名前.com」をご紹介します。
『 .com 』 全世界でどんなサイトにも使える「一般的」なドメイン
『 .jp 』 日本限定でどんなサイトにも使えるドメイン
『 .net 』 「ネット」のイメージは強いが全世界でどんなサイトにも使えるドメイン
『 .org 』 「非営利団体」のイメージは強いが全世界でどんなサイトにも使えるドメイン
『 .info 』 「情報」のイメージは強いが全世界でどんなサイトにも使えるドメイン
『 .biz 』 「ビジネス」のイメージが強い商用限定のドメイン
一般的な人気を考えると、『 .com 』や『 .net 』、高いですが『 .jp 』が妥当なところです。
人気のないドメインは更新料が異常に高くなったりするので更新料金含めて一般的がいいかと思います。
実際に複数ブログを運営した感想としては、『 .com 』や『 .net 』と試しましたが使用感はあまり変わりませんでした。
しかし、心情的には『 .com 』の方がしっくりくる感じはあります。
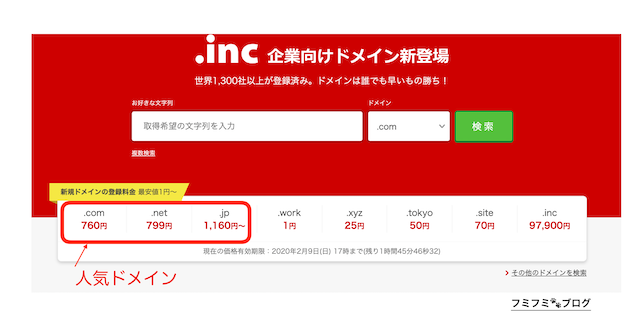
本記事作成時点(2020年2月9日時点)では、お名前.comで以下の金額となっていました。
『 .com 』 : 760円
『 .net 』: 799円
『 .jp 』 : 1160円
※キャンペーンなどで変動があります。
ブログの開設費用 : 約3,000円でサポート付き!!
| レンタルサーバー | 初期費用 | 毎月の料金(1ヶ月) | 独自ドメイン取得 | 合計 |
|---|---|---|---|---|
| ロリポップ | 1,500円 | 600円 | 760円 | 2,860円 |
| エックスサーバー | 3,000円 | 1,200円(3ヶ月分必須) | 760円 | 7,360円 |
| お名前.com | 0円 | 1300円(3ヶ月分必須) | 760円 | 4,660円 |
※価格は税抜き表示です。
 フミフミ
フミフミ ロリポップがぶっちぎりの安さニャ
サーバー契約 :1,500円(初期費用)+600円/月=2,100円(税抜)
独自ドメイン取得 : 760円(税抜)※2年目の更新は1,280円となっていました。
初月 2,100+760=2,860円(税抜)
以後2ヶ月目より サーバー代 600円/月(税抜)となります。
そして、分からないことがあればサービス元の「ロリポップ」や「お名前.com」に電話やメール、チャットとできるので安心できます!
サポートが充実してこの値段は破格と言えます!
もちろん後から別のサーバーへの引越しやドメイン移管とできますので、内容に詳しくなって自分に必要だと思えるサービス元に切り替えれるので安心です。
私は、ロリポップからエックスサーバーに引越ししました。
ブログは半年以上続けることで収益化が出来てきますが、初期投資がこの金額だったので私も始めようと思いました。
コツコツ努力するだけですので、リスクのないことがメリットです。
エックスサーバーがどのようなレンタルサーバーなのかについてはこちら
エックスサーバーでブログ開設時に設定が必須の項目はこちら【設定手順解説】
ブログ開設の時間:約1時間
ブログ開設にかかる時間は合計すると、約1時間ほどで完了します。
実際、独自ドメイン取得後のサーバー設定には、数時間〜1日程度おかないといけないのですが、トータルの作業時間だと1時間ほどで済みます。
WordPressブログの開設をする時は、少なくとも1時間ほどはお時間を取れるときに取り組むことをオススメします。
お疲れ様でした。ここまでが全体像でしたが、具体的にはやりながら分かっていけます。
 フミフミ
フミフミ いよいよブログ開設の手順ニャよ
【WordPress(ワードプレス)ブログの始め方】手順の全体像5ステップ!
手順①:サーバーを契約する
手順②:独自ドメインを取得する
手順③:独自ドメインとサーバーを接続する
手順④:WordPressをインストールする
手順⑤:WordPressの初期設定
手順通りの項目を間違えなければ、スムーズに進めます。
画像付きで解説していきますので安心してください。
【WordPress(ワードプレス)ブログの始め方】手順①サーバーの契約
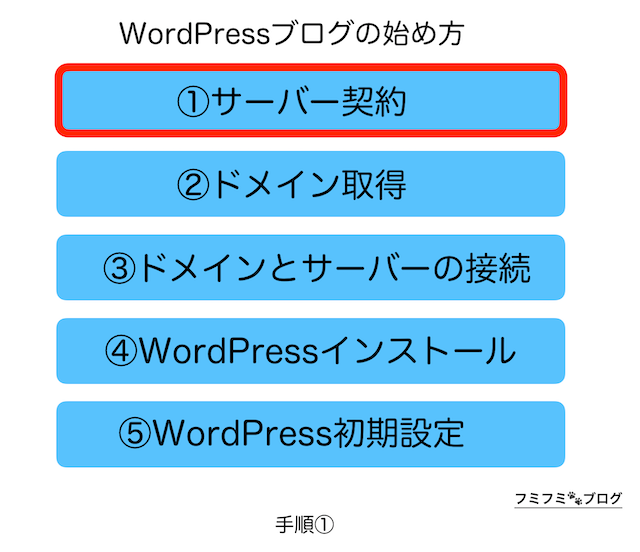
まずはサーバーの契約に進みます。
今回はロリポップのスタンダードプランへのお申し込みをご紹介します。
ロリポップにて収益が上がり出して、サイトが遅く感じたらエックスサーバー に移行がベストです!
というのもエックスサーバー はロリポップの料金より”ほぼ倍”です。
最安値でいくにはこのプランがベストでしょう!
サーバーの引越しも電話サポートが受けられますし、検索するとたくさん出てきます。
いずれ当サイトでも記事として公開できればと思います。
ロリポップサーバーへの申し込み方法について
ロリポップへ進みます。
①申し込み画面に進む
「まずは無料の10日間ではじめよう」をクリック
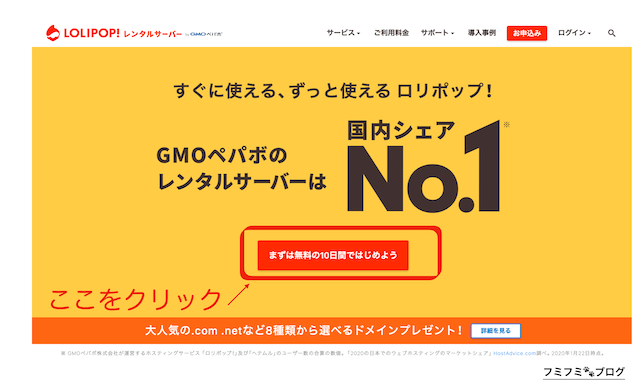
②プランを選ぶ
申し込むプランをクリック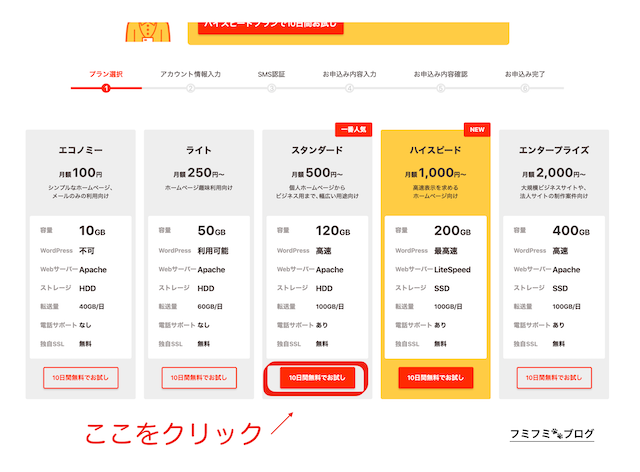
③必要事項の入力
必要事項のアカウント、パスワード、メールアドレスの入力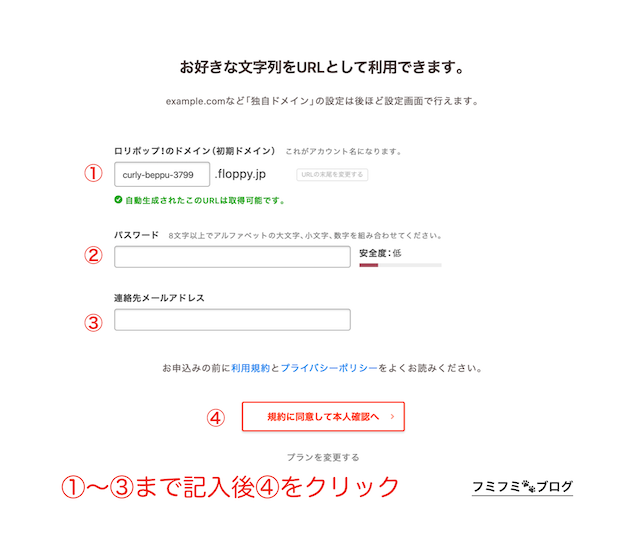
④SMS認証
SMS認証で電話番号の確認 : 4桁の認証コードを入力
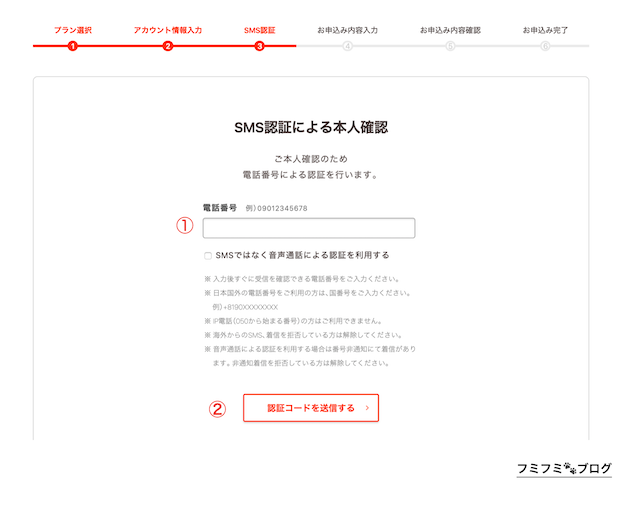
⑤必要事項入力
個人をチェックのまま、必要事項入力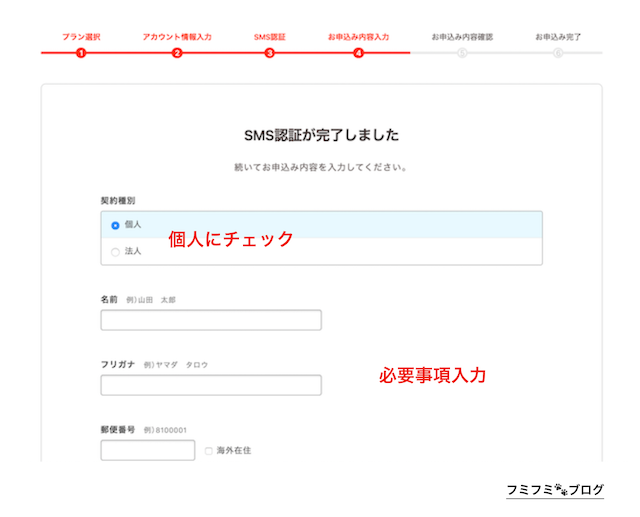
⑥有料オプションは選択肢ない
オプションは選択しない!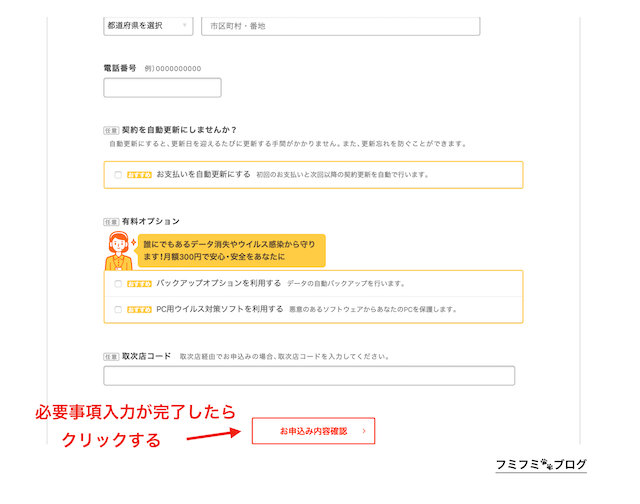
⑦確認画面
確認画面で間違いがないか確認
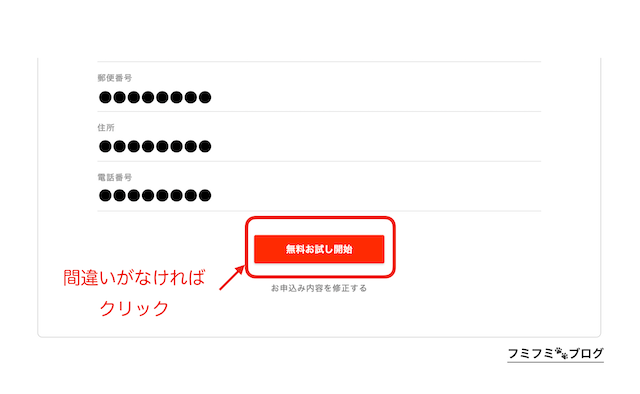
⑧完了画面
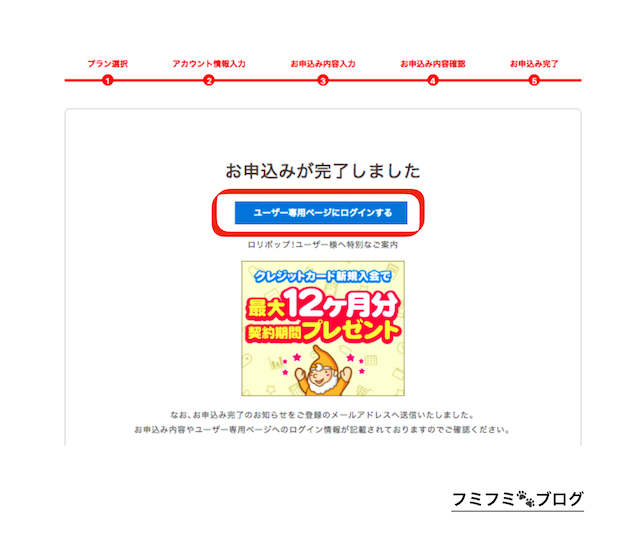
これでサーバー契約が完了です。
ユーザー専用ページへログインしましょう。
メールも届いているかと思います。
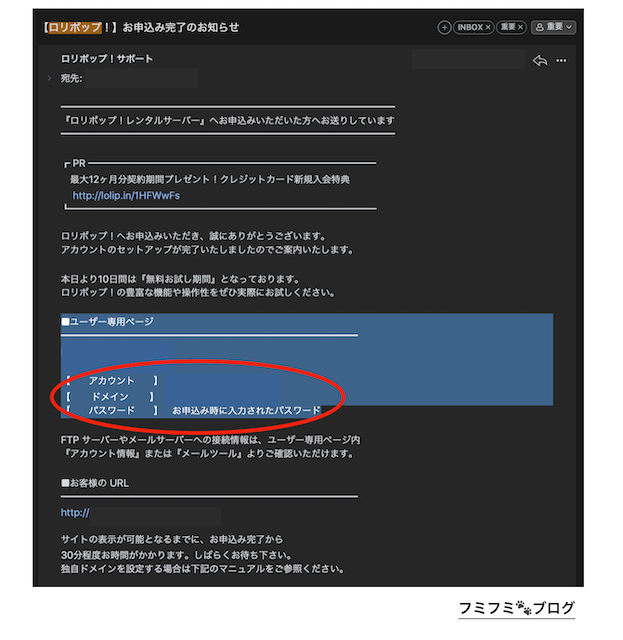
「アカウント」「ドメイン」「パスワード」は忘れないようにメモしておきましょう。
サーバー契約の支払い
ここで忘れてはいけないのが、「料金の支払い」です。
お試し期間が残り何日なのかはメールは届きますが、万が一反映漏れなどがあれば、せっかく時間をかけたここまでが水の泡になってしまいます。
まだ仮払い状態なので「初期費用+月額費用の支払い」を完了させておきましょう。
ここの手順は公式ページに画面推移があるのでそちらを参考にしてください。
上記支払い方法にリンクを貼ってます。
 フミフミ
フミフミ レンタルサーバーとの契約はこれでOKニャ
【WordPress(ワードプレス)ブログの始め方】手順②ドメイン取得
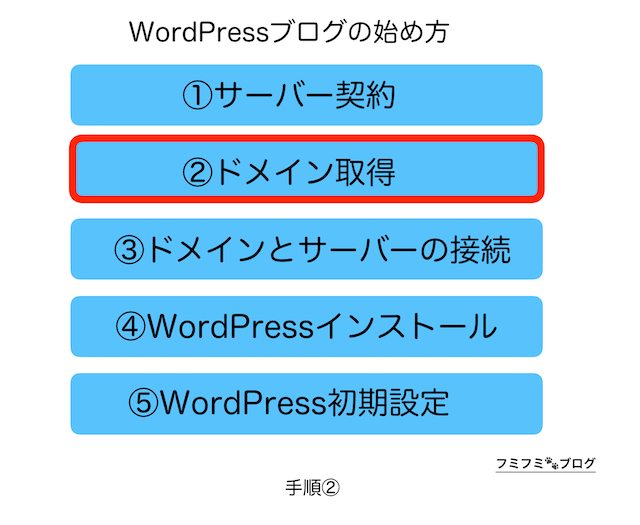
ここまでは、サーバー契約についてでした。
続いて、手順②では独自ドメインを取得していきます。
独自ドメインというあなただけの独自ドメインを購入します。
今回はお名前.comというドメイン販売業者から購入していきます。
注意点
お名前.comでは、このような画面が出てきます。
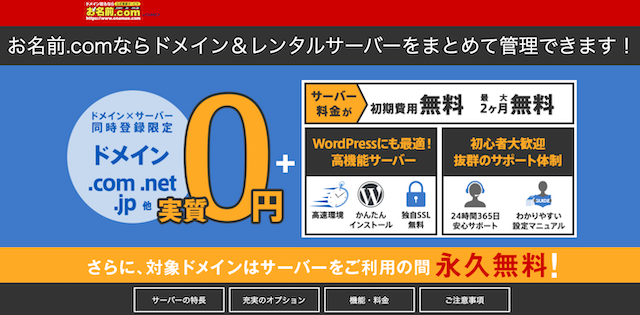
サーバーも同時に使えるのでお得という内容ですが、スルーで大丈夫です。
理由としては、毎月の料金が1,300円以上となり結果的に高くなってしまうからです。
お名前.comの使い方について
お名前.comへ進みます。
①ドメインを探す
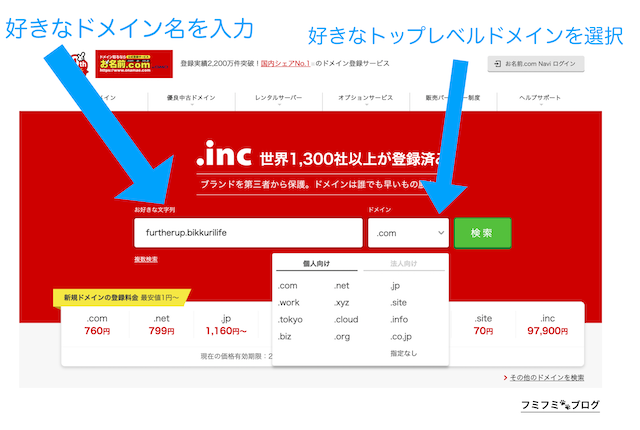
〇〇〇〇.comなど=〇〇〇〇部分を『名前』
.com部分を=『トップレベルドメイン』
と呼びます。
もしも、入力した文字列がすでに使用済みだった場合、他の文字列でトライしてみましょう。
※ドメインはメールアドレスのように早い者勝ちです。
②ドメインを作る
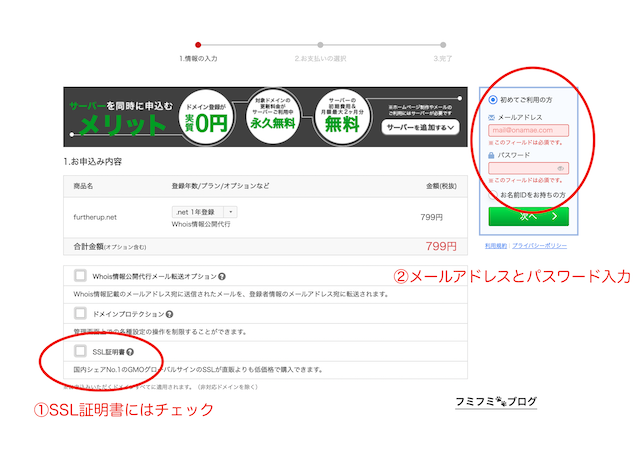
①SSL証明書にはチェックを付ける
②メールアドレスとパスワードの登録
③必要事項の入力
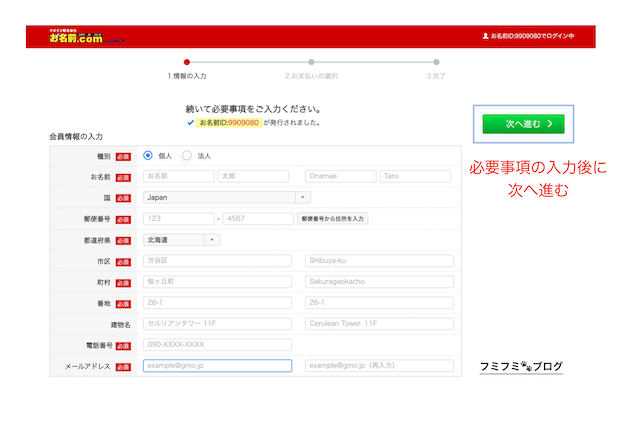
④お支払い方法
クレジットカードは画面表示のまま入力します。
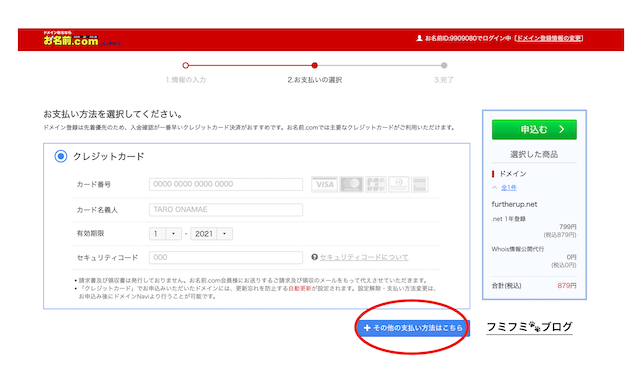 クレジットカード以外の支払い方法
クレジットカード以外の支払い方法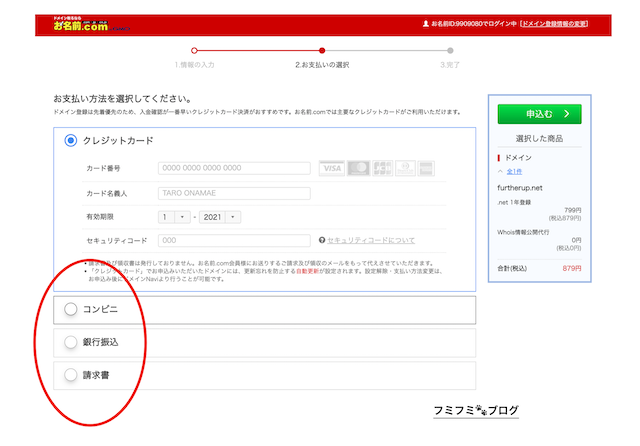
⑤お申し込み完了画面
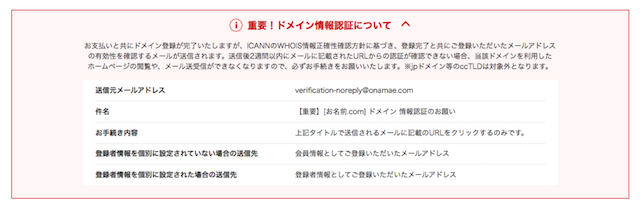
⑥メール確認
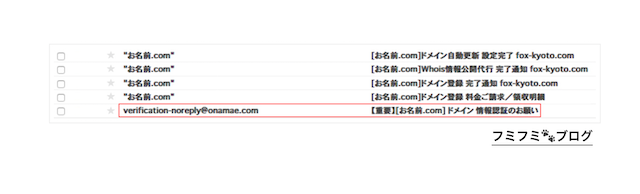
⑦メールアドレス認証完了
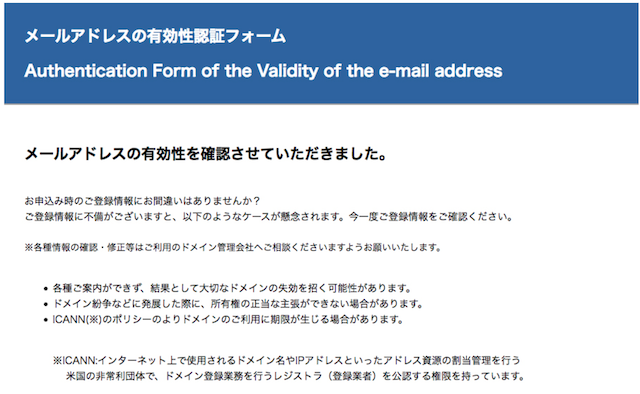
これで新規ドメインを取得できましたので次の手順に進みます。
 フミフミ
フミフミ 気に入ったドメインを決めたかニャ?
【WordPress(ワードプレス)ブログの始め方】手順③ドメインとサーバーの接続
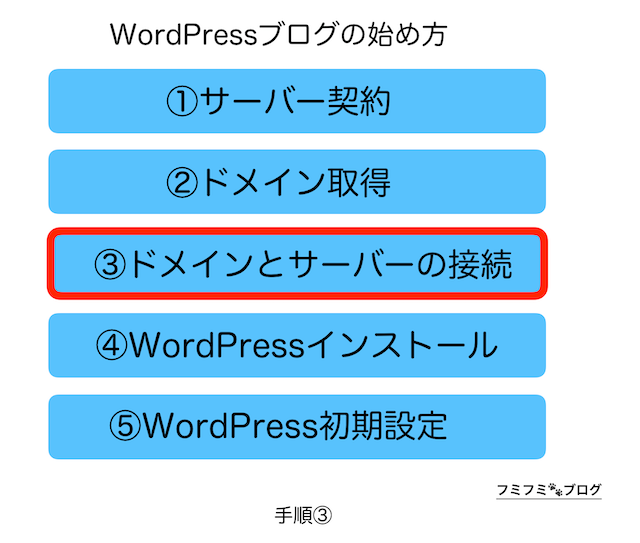
これでドメイン(住所)とサーバー(土地)を契約できました。
続いては、この独自ドメインとサーバーを接続します。
というのも今回は、独自ドメインは「お名前.com」でサーバーは「ロリポップ」で作っていますので、しっかり接続する設定が必要になります。
操作自体は簡単です。コピー&ペーストできます!
手順通りに進めば無事にできますので安心してお進みください。
「お名前.com」でサーバーを設定(ネームサーバー変更)
①会員ページにログイン
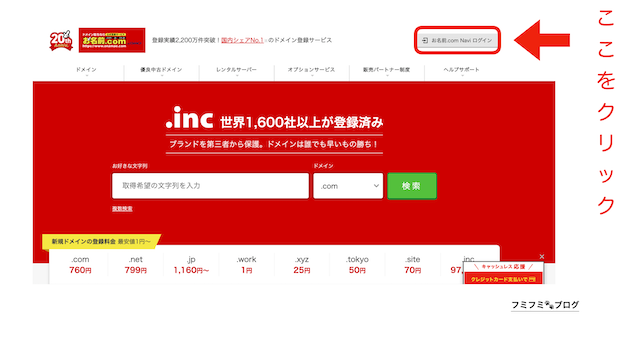
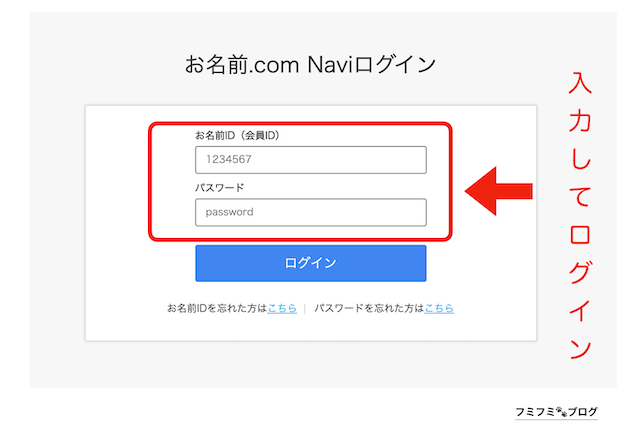
②ドメイン設定ページに進む

③ドメイン設定ページ

④ネームサーバー設定(コピー&ペーストで簡単)
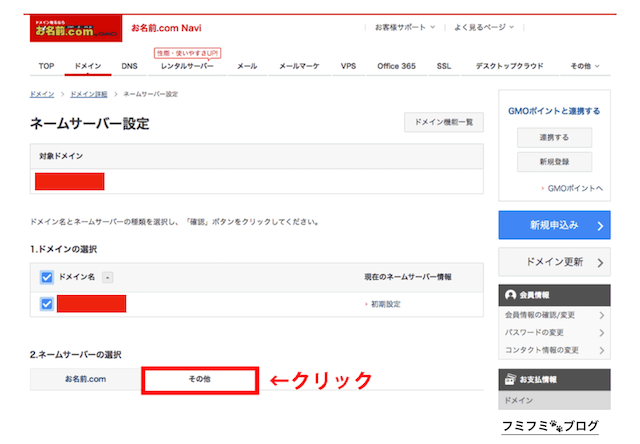
ネームサーバー設定画面が表示されたら「2.ネームサーバーの変更」の「その他」をクリックします。
(上の画像の赤線で囲まれた部分をクリック)
そうすると、タブの下の表示が次の画像のように変わります。
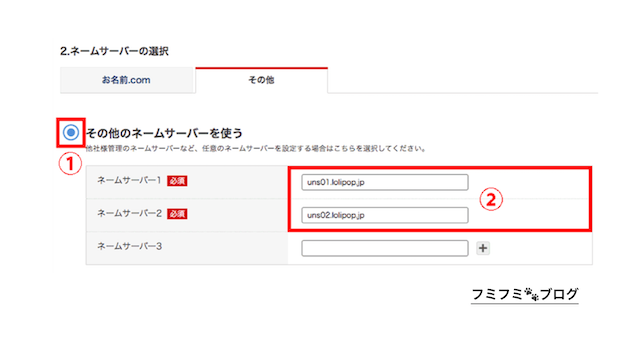
①「その他のネームサーバーを使う」の左側にあるチェックボタンをクリックします。
②「ネームサーバー1」と「ネームサーバー2」に、ロリポップが指定しているネームサーバー名を入力します。
※レンタルサーバーによってネームサーバー数が変わります。
例 : エックスサーバーだと5つあります。(2020年2月12日時点)
入力が終わったら、ネームサーバー設定ページの下の方にある「確認」ボタンをクリックします。
※コピー&ペーストですぐできます!(スペースには注意)
(下の画像の赤線で囲まれた部分をクリック)
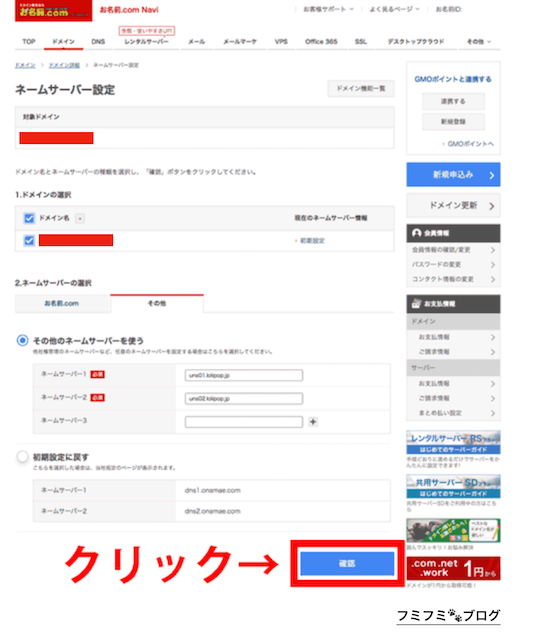
確認画面へとすすみます。
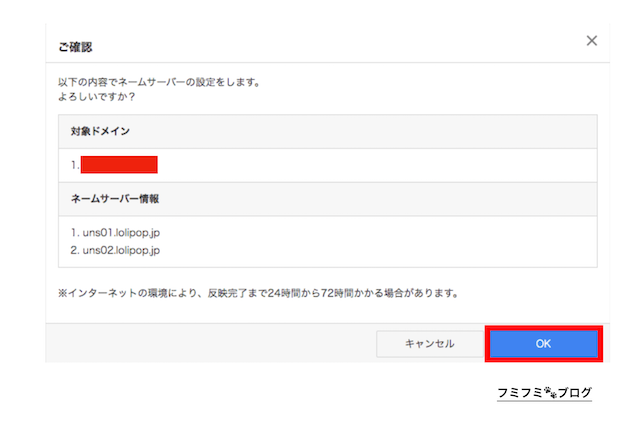
「OK」を押したら、ドメインに対してサーバー設定の完了です。
反映まで数時間〜数日かかることがありますので気長に待ちましょう。
体感としては大体、数時間が多いです。
 フミフミ
フミフミ ドメインとサーバーの接続は時間がかかることがあるニャよ
続いてはドメイン設定へと進みます。
「 ロリポップサーバー」で独自ドメイン設定
ロリポップサーバーでは、ウェブサイトのデータ(ルートフォルダ)に独自ドメインをヒモ付けるという作業を行います。
1.会員ページにログイン
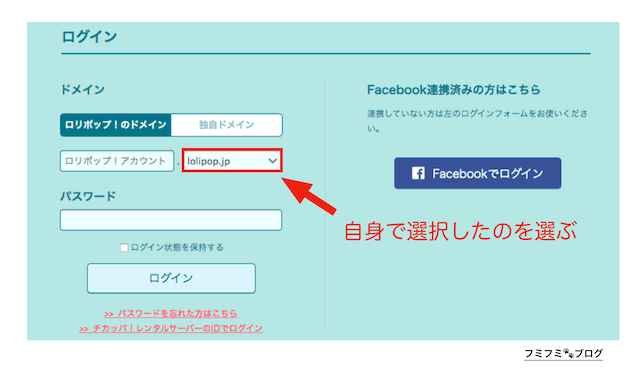
ロリポップの会員ログインページはこちら
2. 独自ドメイン設定ページへ移動
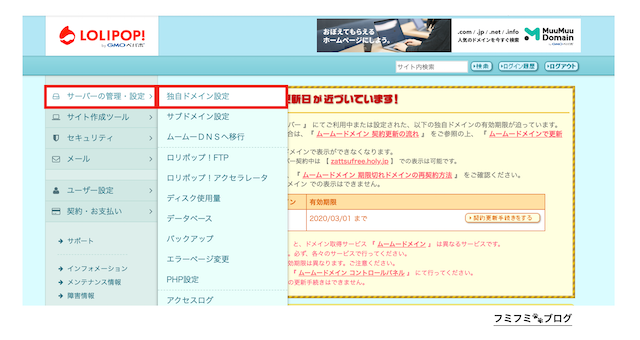
会員ページにログインしたら、ページ左にあるメニューから「サーバーの管理・設定」→「独自ドメイン設定」をクリックします。
クリックする部分は、上の画像の赤線で囲まれた部分です。
そうすると、「独自ドメイン設定」ページへ移動します。
独自ドメイン設定ページが表示されたら、ドメイン一覧が表示されている下にある「独自ドメイン設定」ボタンをクリックします。(上の画像の赤線で囲まれた部分をクリック)
3. 独自ドメイン設定
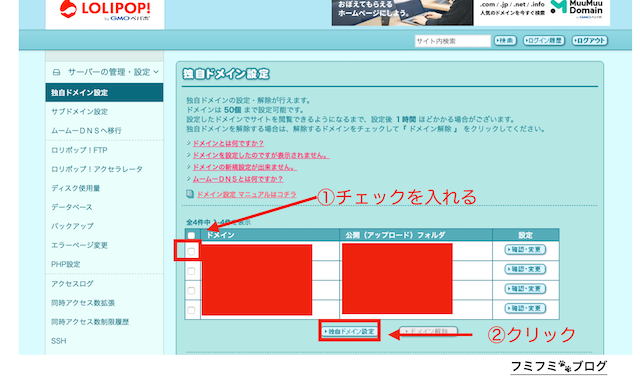
DNS情報を入力
そうすると、次のようなページが表示されます。
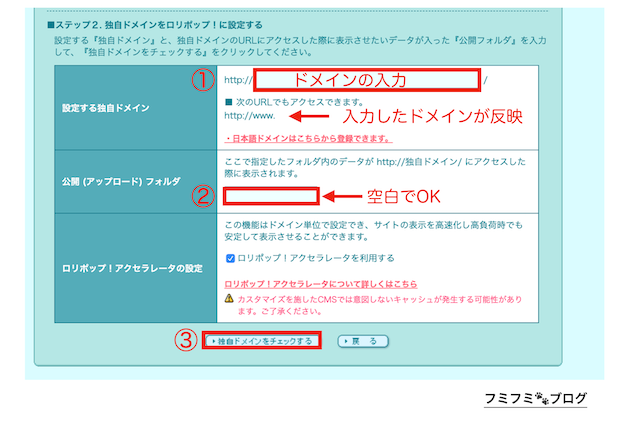 上記ページが表示されたら「ステップ2.独自ドメインをロリポップ!に設定」という部分にDNSの設定をしていきます。
上記ページが表示されたら「ステップ2.独自ドメインをロリポップ!に設定」という部分にDNSの設定をしていきます。
設定する部分を拡大したものが、次の画像です。
① 設定する独自ドメイン… お名前.comで取得した独自ドメインを入力。
② 公開(アップロード)フォルダ… 空白でOK
③ 入力が完了したら「独自ドメインをチェックする」をクリックします。
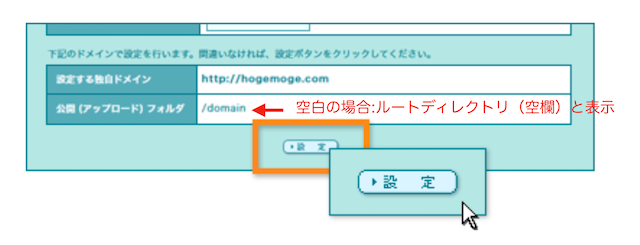
そうすると、「ステップ2. 独自ドメインをロリポップ!に設定」の下に、上の画像のような入力内容を確認するための情報が表示されます。
内容を確認して問題がなければ「設定」ボタンをクリックします。(上画像の赤線で囲んだ部分をクリック)
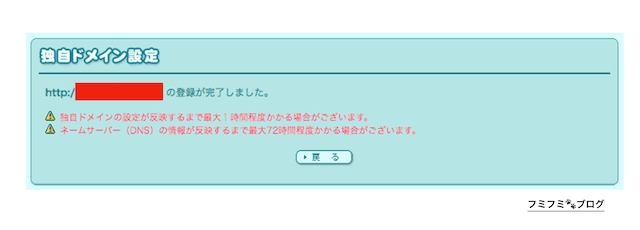
こちらも反映まで数時間〜数日かかることがありますので気長に待ちましょう。
常時HTTPS(SSL)化設定は絶対に行っておきたい
現在のSEOとして常時HTTPS(SSL)化は必須項目といえます。
URLの最初が、以前は「http〜」が主流で、今は「https〜」となっています。
常に「https〜」とsが付いているこちらを常時HTTPS(SSL)化と呼びます。
これはセキュリティを高めるということなのですが、SSL化できていなければ、「このサイトは安全ではありません」と警告が出ることがあります。
ロリポップの場合は独自ドメインさえ持っていれば、その常時SSL(HTTPS)化を無料で行うことができます。
・常時HTTPS(SSL)化は検索順位に影響する
・独自ドメインがあれば無料で常時HTTPS(SSL)化できる(ロリポップの場合)
Googleに表記このように表記があります。
すべてのサイト所有者の皆様に HTTP から HTTPS への切り替えをおすすめしたいと考えています〜
検索順位に与える影響として、グローバルでクエリの 1% 未満にしか影響しませんが、これから長い期間をかけて強化していきます。
合わせて行っておくと忘れずにいいかと思います。
操作はとても簡単ですよ!
常時HTTPS(SSL)化する前の事前準備
上記で行った「ネームサーバー設定」いわゆるDNS設定が完了していることが前提になります。
後でもからも常時HTTPS(SSL)化はできますので、まだ反映されていなくても焦らなくて大丈夫です!
ネームサーバー設定ができていることを確認してから行いましょう!
ロリポップで常時HTTPS(SSL)化する手順
-
- 会員ページにログイン
- 「独自SSL証明書お申込み・設定」ページへ移動
- 独自 SSL(無料)を設定
- 設定が上手くできているか確認
①会員ページにログイン
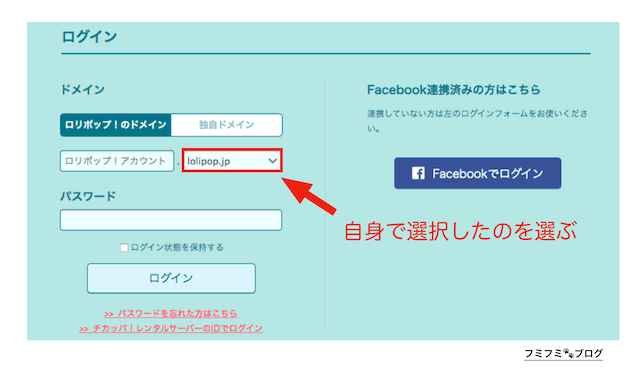
ログインは先程と同じです。
ロリポップの会員ログインページはこちら
②「独自SSL証明書お申込み・設定」ページへ移動
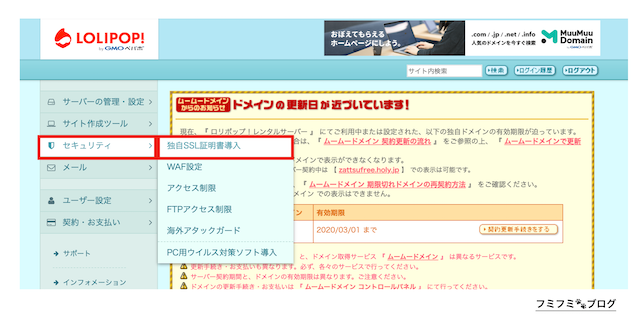
③独自 SSL(無料)を設定
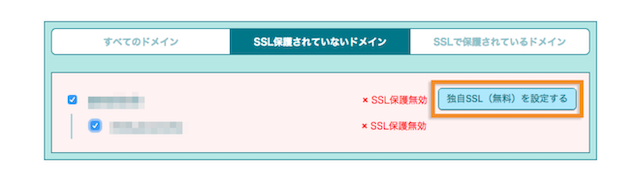
④設定が上手くできているか確認
申請後、独自ドメインおよびサブドメインの状態が「SSL設定作業中」に変わります。
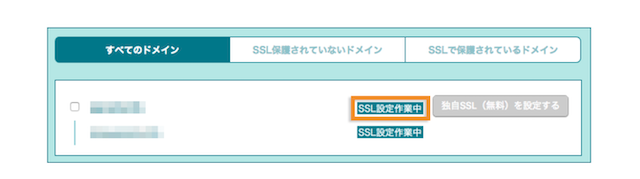
設定が完了するまでに5分程度がかかります。
5分程待って「SSLで保護されているドメイン」をクリック。
設定が完了したドメインは「SSL保護有効」となり、「SSLで保護されているドメイン」に移動されます。
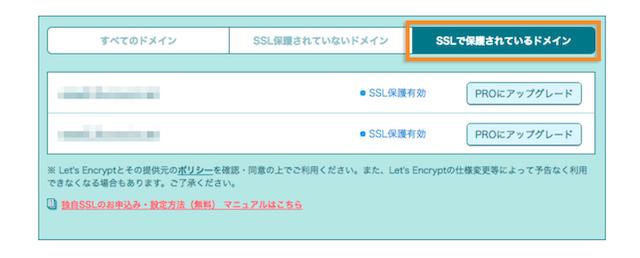
「SSL保護有効」となったドメインで、https://を冒頭に付けたURLでアクセスできれば、独自SSLの設定が完了しています。
WordPressブログの開設はあと1ステップですのでもう一踏ん張りです!
【WordPress(ワードプレス)ブログの始め方】手順④WordPressインストール
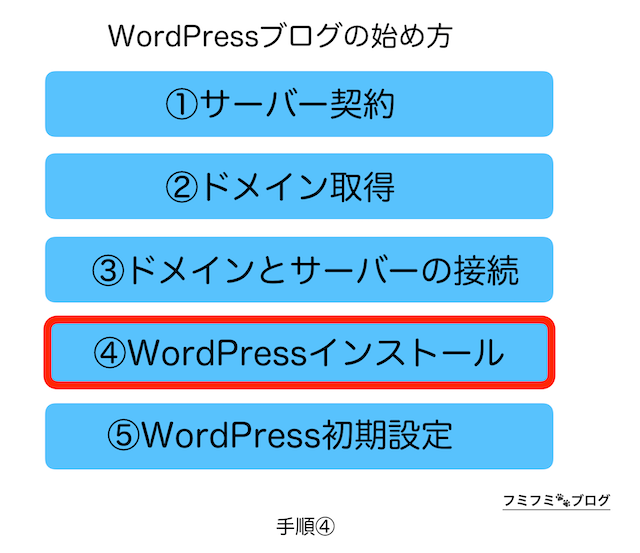
①会員ページログイン
②インストール先とWordPress(ワードプレス)の設定
③インストール先とWordPress(ワードプレス)の設定の確認
④WordPress(ワードプレス)インストール完了
⑤WordPress(ワードプレス)ログイン
①会員ページログイン
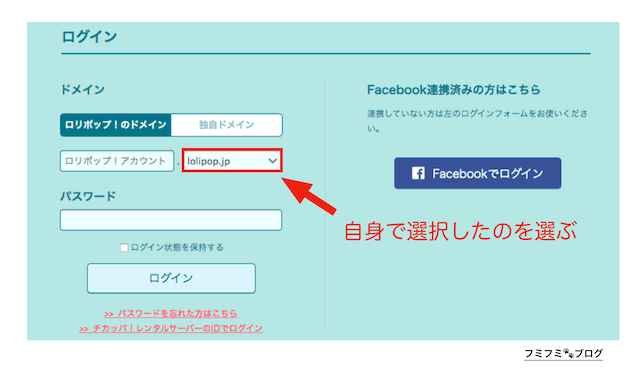
会員ログインをします。
②インストール先とWordPress(ワードプレス)の設定
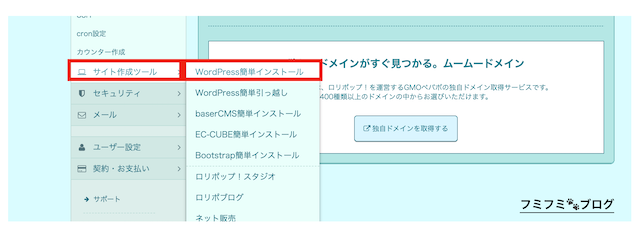
「サイト作成ツール」→「WordPress簡単インストール」へと進む
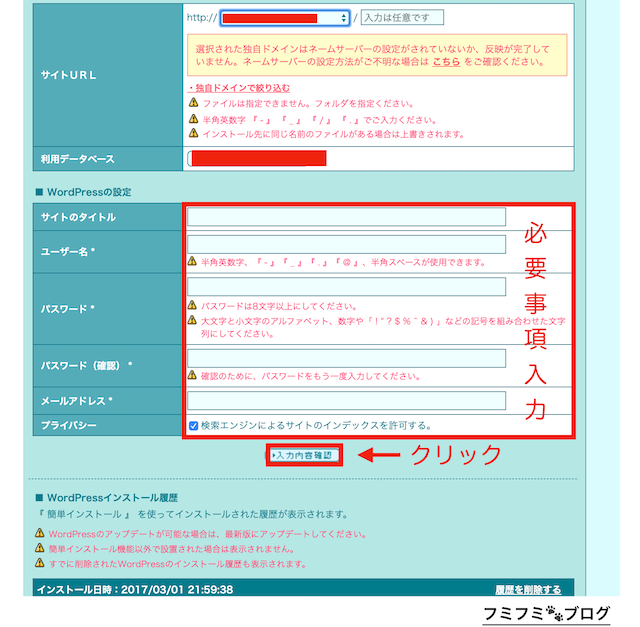
③インストール先とWordPressの設定の確認
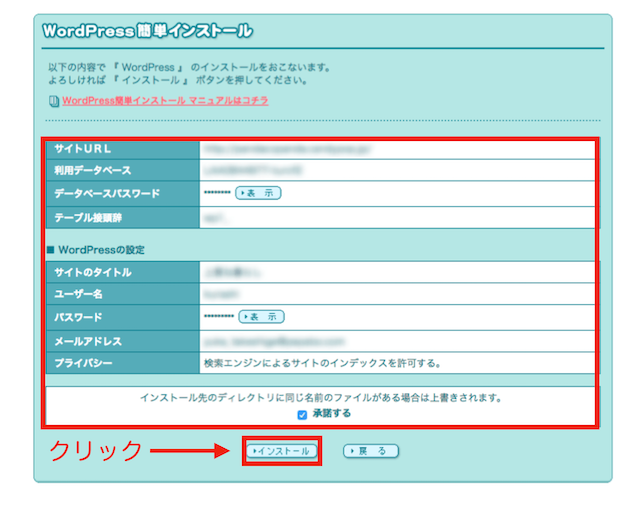 画像はロリポップ公式ページより引用後に編集
画像はロリポップ公式ページより引用後に編集
入力内容を確認して「インストール」をクリック
 フミフミ
フミフミ 入力した項目はメモしておくニャよ
④WordPressインストール完了
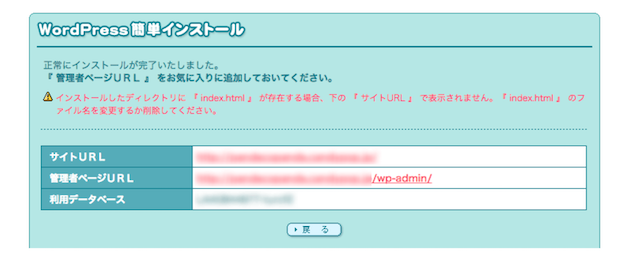
こちらが完了画面です。
この後は、「管理者ページURL」へ進みます。
⑤WordPress(ワードプレス)ログイン
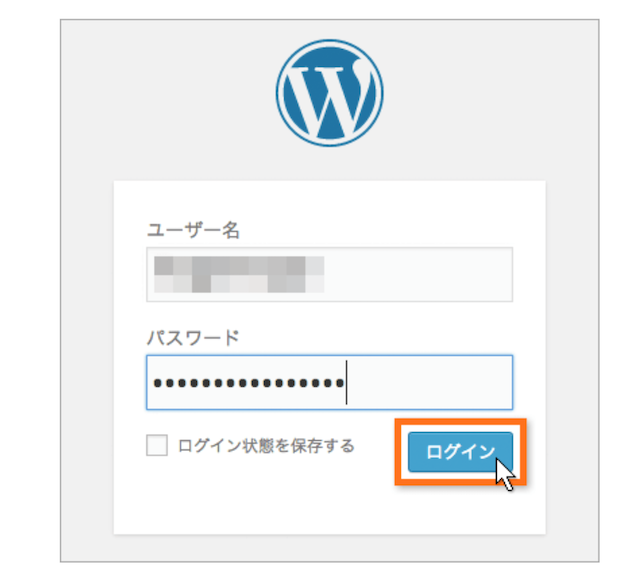
WordPressブログへログインする画面で「管理者ページURL」にアクセスすると進めます。
「ユーザーID」と「パスワード」を要求されますので、ご自身で設定した情報を入力しましょう。
「ログイン状態を保存する」は1ヶ月程で再度チェックが必要になりますが、チェックしておくと次回ログインがラクになります。
ログインできると管理者画面に進むのですが、WordPressブログの編集者画面はこちらになります。
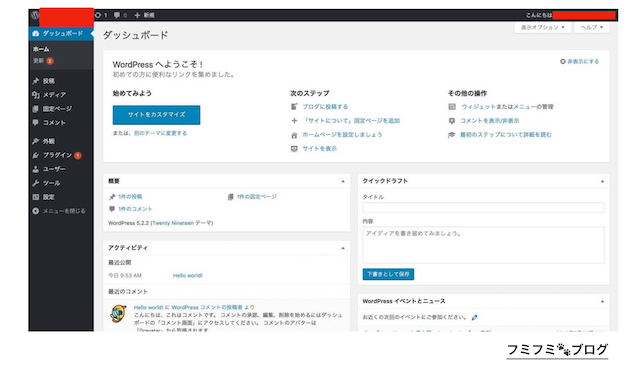
お疲れ様でした! WordPressブログの開設はここまでで完了です!
次のステップはWordPressブログを解説した後に設定しておきたいことですが簡潔にまとめます。
詳しくは別記事にて更新していこうと思います。
【WordPress(ワードプレス)ブログの始め方】手順⑤WordPress初期設定
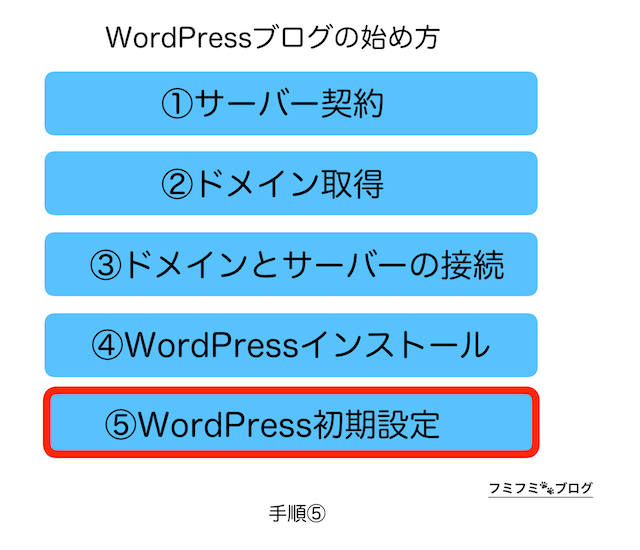
①WordPressパーマリンク設定
②http→httpsへ設定
③プラグインの設定
④ブログデザインテーマの設定
⑤Google Analytics(グーグルアナリティクス)の設定
⑥Google Search Console(グーグルサーチコンソール)の設定
①WordPress(ワードプレス)パーマリンク設定
パーマリンク 設定の画面へ
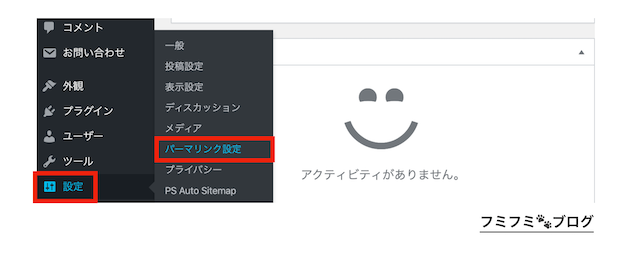
管理者画面で「設定」→「パーマリンク設定」へと進みます。
カスタム構造の設定
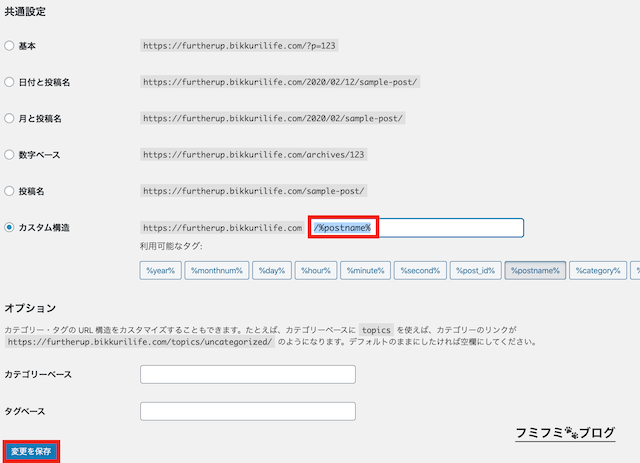
「カスタム構造」→『 /%postname% 』と入力して「変更を保存」をクリック
スペースなどは気を付けて設定してください。
これで記事毎に「URLを自由に編集できる」ようになります。
パーマリンク はこれで設定完了です。
②http→httpsへ設定
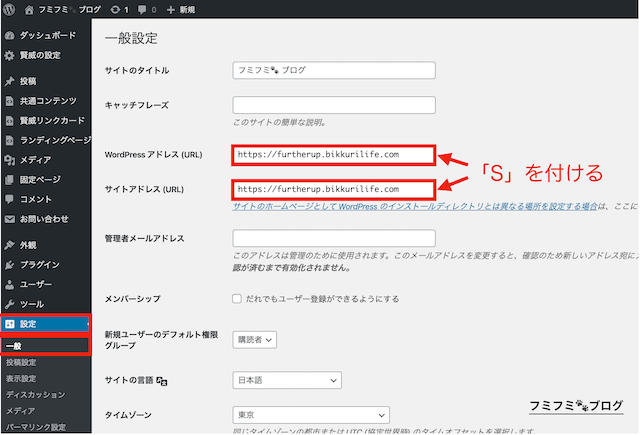
左側にあるメニューの「設定」→「一般」へと進みます。
httpのあとに「s」を付けて下にある「変更を保存」したら完了です!
その後、再度管理画面へのログインが求められますので行えばOKです。
③プラグインの設定
プラグインといって、WordPressブログを運営するにあたって補助機能として追加していくことができます。
スマホでいうアプリみたいな存在で、もはや導入必須と言われているプラグインも存在します。
本記事では追加方法についてまとめたいと思います。
プラグインの追加方法は主に2つあります。
プラグイン追加方法1
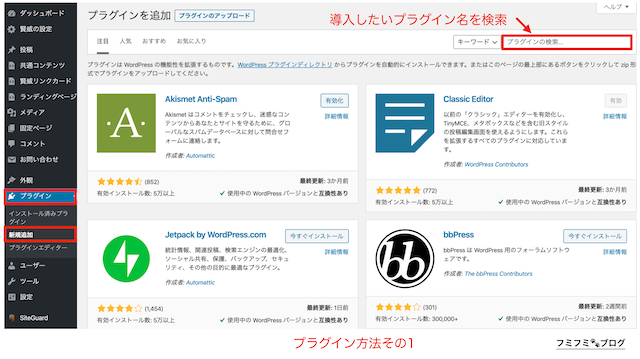
メニューの「プラグイン」→「新規追加」→「プラグイン名の検索」となります。
追加したいプラグインが見つかったら
「今すぐインストール」→「有効化」→「各プラグインの設定」となります。
プラグインの追加方法2
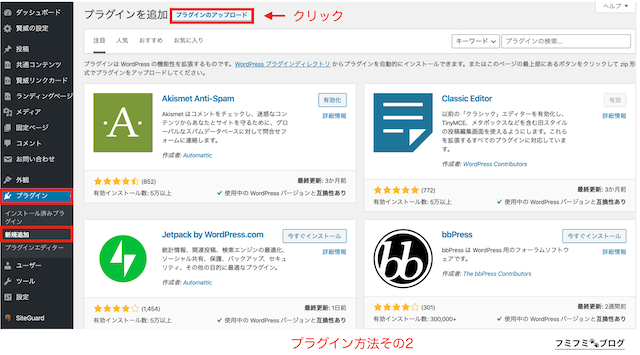
メニューの「プラグイン」→「新規追加」→「プラグインのアップロード」へと進みます。
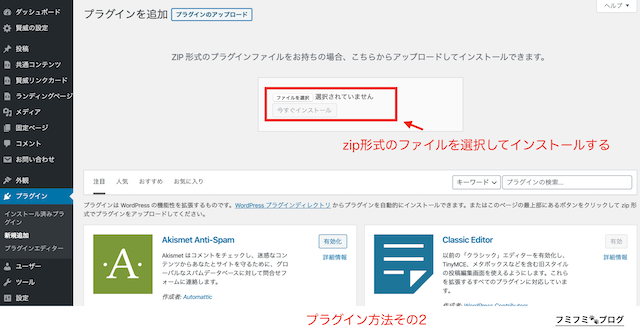
「ファイルを選択」→「追加したいプラグインのzip形式を選択」(別にダウンロードする必要有)→「今すぐインストール」
アップロードできたら、「有効化」→「各プラグインの設定」となります。
どちらの方法でしても同じですが、体感としては追加方法1を行うことが多いですね。
ワードプレスで導入しておきたい必須プラグインについてはこちらで詳しくまとめてます。
④ブログのデザインテーマの設定
ブログのデザインテーマの編集とは、様々なデザインテンプレートを追加してブログのデザインを切り替えできます。
本記事ではWordPressのことを「インターネット上の家」と例えていましたが、実物の家も和風や洋風、部屋数なども様々なのと同様で色々なデザインテンプレートがあります。
このデザインテーマは有料・無料とありますがオススメを紹介していきたいと思います。
詳しいデザインテーマの特徴はこちら
ブログの印象を決めるデザインテーマ。最新の厳選した有料テーマと無料テーマについてまとめています。初心者の方は特にWordPressブログを始めるには、予めしっかり決めておかないと後からの修正はとても大変ですので見逃さないようにしましょう。
 フミフミ
フミフミ 有料テーマはデザイン以外もメリットあるニャよ
デザインテーマの追加方法について
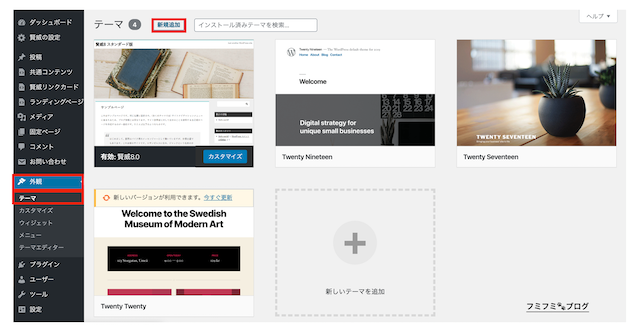
メニューの「外観」→「テーマ」→「新規追加」と進みます。
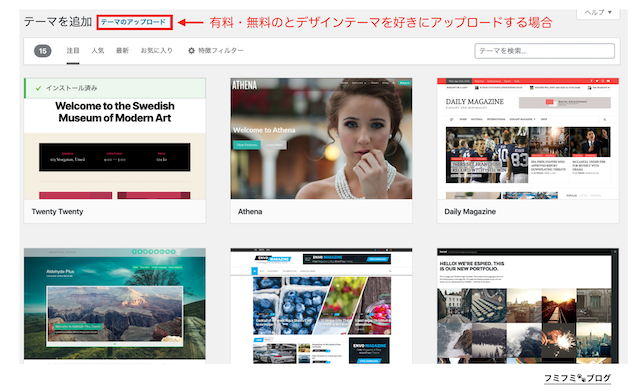
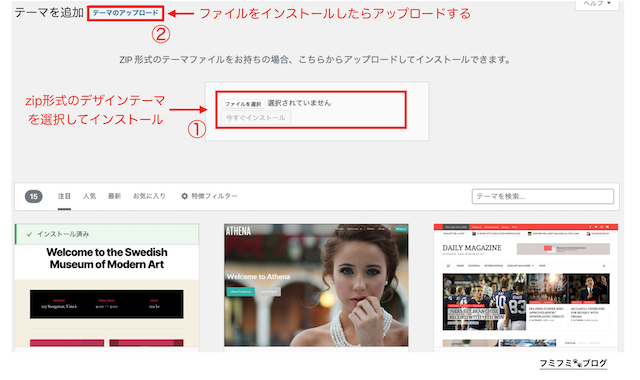
「テーマの追加」→「テーマのアップロード」→zip形式のデザインをアップロードします。
あとはアップロードしたデザインを「有効化」すれば完了です!
WordPress(ワードプレス)デザインテーマのオススメ
デザインテーマは有料のものと無料のものがあるのですが、
ブログで稼ぎたいと考えている方は、有料テーマを購入した方がいいですね。
もちろんブログで収入を得てからの後から変更というのも可能ですが、始めにしていた方がいい理由は以下の通りです。
・美しいデザインをすぐに使える
・SEO対策も出来ている
・必要な項目が自動的にメニューに追加される(説明があるので使うだけでOK)
・プログラミング言語は必要なし(CSSといってカスタマイズをすることもできますが特に覚えなくてもブログ運営可能)
・後からの変更だと一度設定したことをやり直す必要がある
当ブログでは「賢威」を使っています。
ブログ初心者におすすめのデザインテーマは以下の3つです。
・賢威 : 24,800円(税抜)
・AFFINGER5(アフィンガー5) : 14,800円(税込)
・THE・THOR(ザ・トール) : 14,800円(税抜)
※買い切りタイプなので新バージョンが発売されても追加料金なしです。
無料のオススメテーマはCOCOON(コクーン)です。
⑤Google Analytics(グーグルアナリティクス)の設定
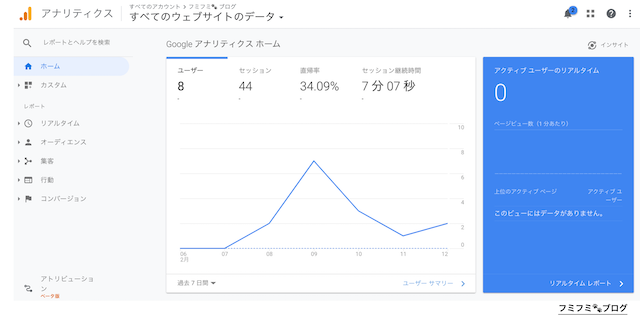
Google Analytics(グーグルアナリティクス)とは、Googleが提供するアクセス解析ツールです。
基本無料で使えて有料版もありますが、基本的には無料版でOKです。
このGoogleアナリティクスで注目したいのが以下の項目です。
①ユーザー数
②ページビュー数
③平均滞在時間
④離脱率
⑤直帰率
これらはブログ運営でチェックしておきたい項目です。
Google Analytics(グーグルアナリティクス)はブログにユーザーが入った後の分析に役立ちます!
詳しいGoogle Analytics(グーグルアナリティクス)の登録設定方法【画像解説付き】はこちら
⑥Google Search Console(グーグルサーチコンソール)の設定
Google Search Console(グーグルサーチコンソール)とは、元々はGoogleウェブマスターツールという名称でしたが、2015年5月20日より変わりました。
通称「 サチコ 」と呼ばれています。
①コンテンツを更新したことをクローラーに伝える
②クロールエラー・ペナルティが発生しているページを発見する
③サイトマップを登録する
これらはブログ運営でチェックしておきたい項目です。
Google Search Console(Googleサーチコンソール)はブログにユーザーが入る前の分析に役立ちます!
Google Search Console(Google サーチコンソール)の詳しい設定方法はこちら
まとめ
テーマである『サポート環境があること』『最安値』で開設するWordPressブログについてまとめましたがいかがでしたでしょうか。
『電話、メール、チャットで聞き放題』で、『初期費用が約3,000円』で『月々は約600円』というのは手軽に始めやすいかと思います。
具体的な手順開設は以下を解説しました。
- レンタルサーバーの契約方法
- ドメインの取得方法
- サーバーとドメインの接続
- WordPressのインストール
- WordPress初期設定
参考になりましたら幸いです。
最後に本記事の各リンクのまとめ
検索キーワードの調べ方についてはこちら