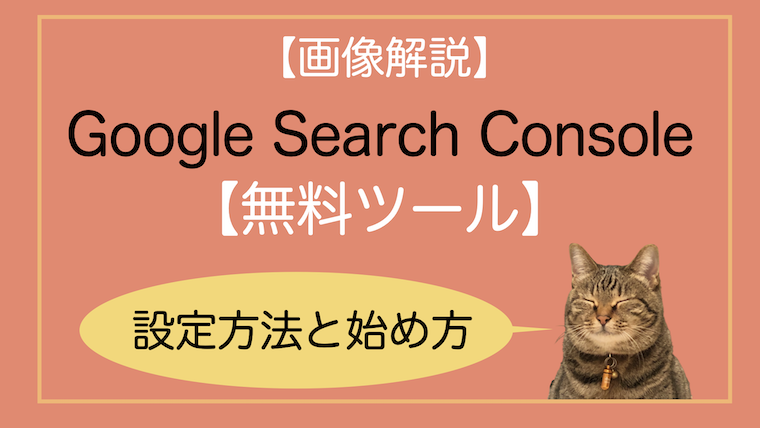ブログ開設お疲れ様でした。
本記事ではブログの運営で欠かせないGoogleアナリティクスの登録・設定方法や使い方について画像付きでまとめていきます!
- WordPress(ワードプレス)ブログが作れたけど、ブログの分析に必要なツールを導入したい
- ブログの分析を無料で行いたい
- ブログの分析で知るべきことについて知りたい
このような疑問にお答えします。
ブログの分析は必須です!
どこに修正をする必要があるのかが分かればブログの成長度に大きく差が出てきます。
ブログの分析には設定していない期間は分析できないので、ブログ開設と一緒ににやっておきたい作業です。
導入自体は簡単な作業なので、当記事を読みながら進めていただけたらと思います。
Google Analytics(グーグルアナリティクス)とは

Google Analytics(グーグルアナリティクス)とは、Googleが提供している無料のアクセス解析ツールです。
 フミフミ
フミフミ ブログの分析とはどこまでできるニャか?
Google Analytics(グーグルアナリティクス)でわかること
- 集客 (どこからどういった人がブログに集まったのか?)
- 行動(ブログ内のどこに注目しているのか?)
という大きく分けたら2つの内容についてわかります。
それぞれの項目でわかることは以下になります。
集客
・リアルタイムの利用状況
・ユーザーの基本属性(年齢や性別)の分析
・集客元の分析(検索で自然に集まったのか? SNSからの流動なのか? メールマガジンからなのか? etc)
行動
・ページごとの「ページビュー」や「滞在時間」
・ユーザーが最初に訪問したページ(ランディングページ)
などブログ内のどこに興味を持ち閲覧されたかを分析できます。
Google Analytics(グーグルアナリティクス)でできること
- リアルタイム
- ユーザー
- 集客
- 行動
- コンバージョン
という5種類のレポートで表示してくれます。
これを元にブログの修正や新しく更新したりと成長に繋げることができます。
Google Analytics(グーグルアナリティクス)がどのようなものなのか、なんとなく必要でどのようなことがわかるんだということが分かるくらいで大丈夫です!
実際に、自分で作ったブログの分析を見る時に「ここまでわかるんだ!!」と実感しますので、このまま設定をさっと済ませてしまいましょう!
Google Analytics(グーグルアナリティクス)の登録・設定方法

Google Analytics(グーグルアナリティクス)は「登録」と「設定」と大きく2つに分かれます。
- Google Analytics(グーグルアナリティクス)にサイトを登録する
- ブログにトラッキングコードを設定する(3つの方法のどれかでOKだが、③はテーマによる)
①WordPressテーマに直接書き込む
 フミフミ
フミフミ 2つすればいいだけニャ!初めて見る画面は戸惑うかもしれないけど、画像を見ながら進めてみてニャ
1:Google Analytics(グーグルアナリティクス)にサイトを登録する
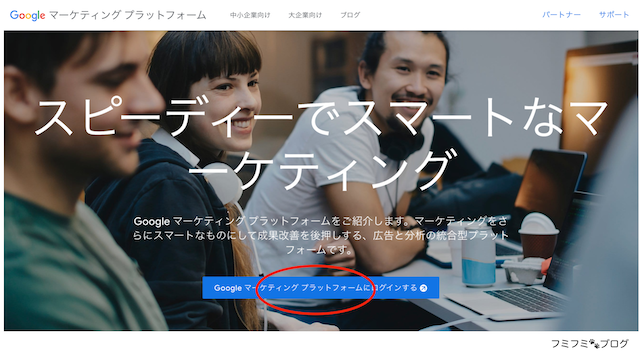
まず最初に「Google Analytics(グーグルアナリティクス)」にアクセスします。
>>Google Analytics(グーグルアナリティクス)へのアクセスはこちら
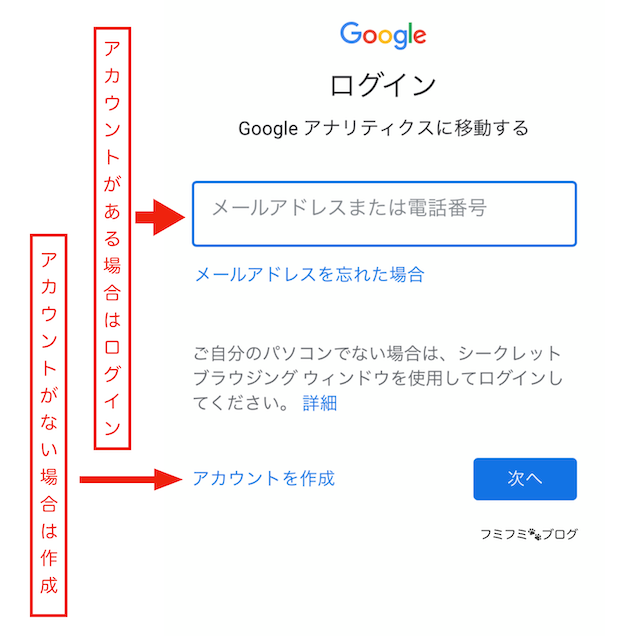
次はグーグルアカウントでログインします。
※Googleアカウントを持っていない方はこちらからもアカウント作成できます。
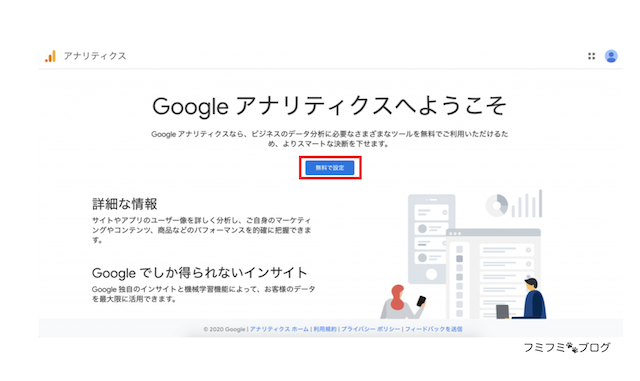
「無料で設定」をクリックします。
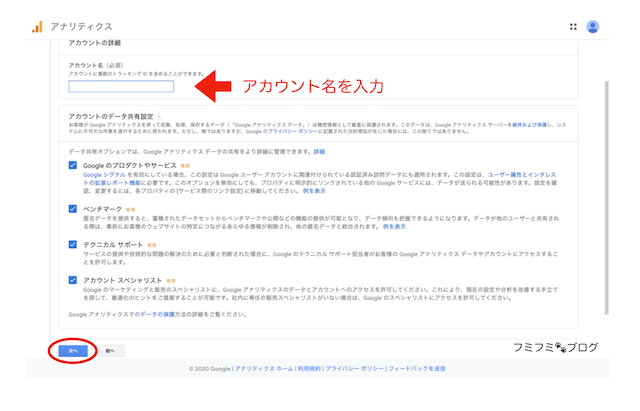
すると、アカウントの設定画面になるので、アカウント名を決めていきます。
なんでもいいのですが、ご自身で分かりやすいアカウント名がいいでしょう。
※ここで作ったアカウントにブログをどんどん増やしていくことができます。

続いては、分析するブログのタイプを入力します。
(一番上にチェックを入れておけばOKです。)
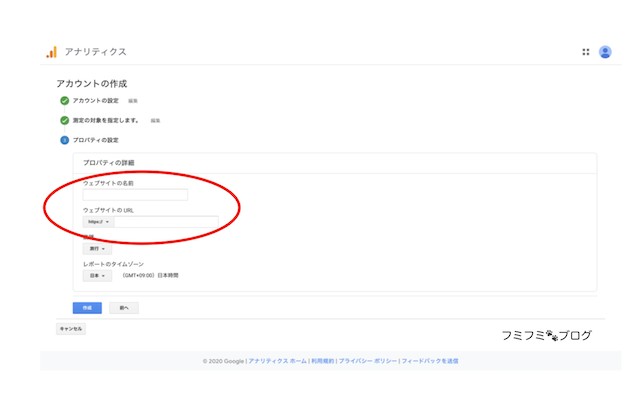
必要事項を入力して、できたら「作成」をクリックします。
・ウェブサイト名:ブログ名を入力します。
・ウェブサイトのURL:SSL化してる場合は、https://を選択してサイトURLを入力します。
・業種:お好きな種類を選択
・レポートのタイムゾーン:日本
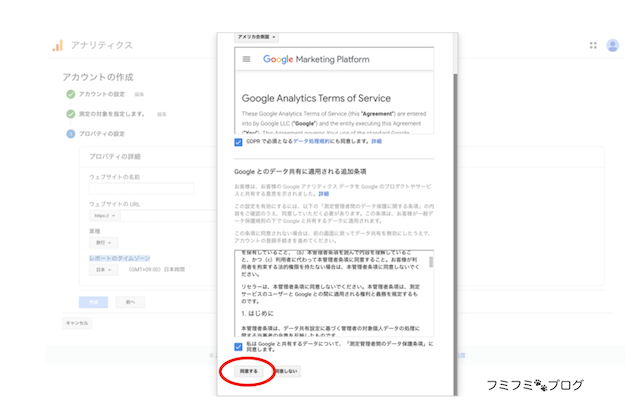
規約に「同意する」をクリックして進みます。
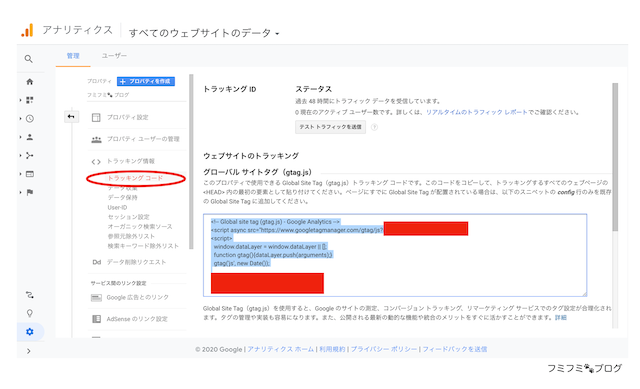
上記の画面に進めばOKです。
以上で、Google Analytics(グーグルアナリティクス)への登録が完了です。
続いては、ブログにトラッキングコードを設定へと進みます。
2:ブログにトラッキングコードを設定する
ブログにアクセスした訪問者のデータを取得するために、各ページに埋め込むコードのことです。
3つの方法があり、簡単な方法からお伝えしていきます。
※どれか一つの方法ですればOKです。
複数すると正しく計測できないことがありますので一つで大丈夫ですよ!
①:WordPress(ワードプレス)テーマに貼る方法【一番簡単】
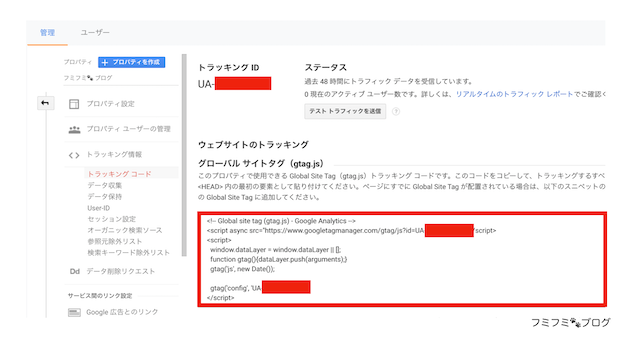
Googleアナリティクスの「管理」→「プロパティ」にある「トラッキング情報」→「トラッキングコード」を選択します。
上記の赤い枠の長いコードをコピーします。
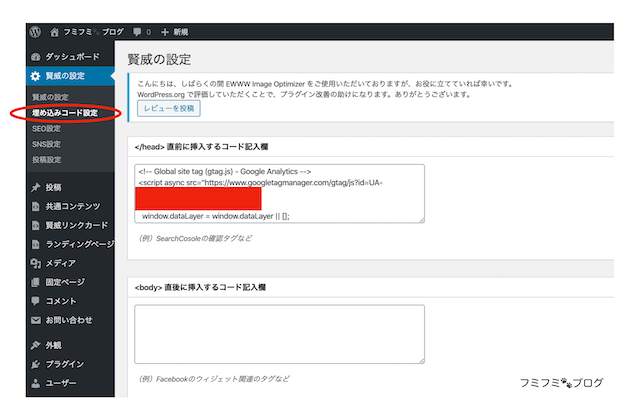
当ブログでは、「賢威」というテーマを利用しています。
WordPress(ワードプレス)デザインテーマ についてはこちらの記事に詳しくまとめています。
国から搾取されてばかりではありませんか?役所の人も知らない制度がたくさんあります。仕事を辞めた方がすぐに受けられる制度についてまとめましたので参考にして頂けたらと思います。自ら制度を活用して生きやすくしていきましょう!
各自で利用されているテーマに簡単に設定する方法があればご確認ください。
賢威の方は、「賢威の設定」から「埋め込みコード」へと進みます。
トラッキングコードを貼り付けたら下部にある「変更を保存」をクリックします。
②:プラグイン「All in One SEO」に貼る方法
All in One SEOのプラグインをダウンロードして有効にしていきます。
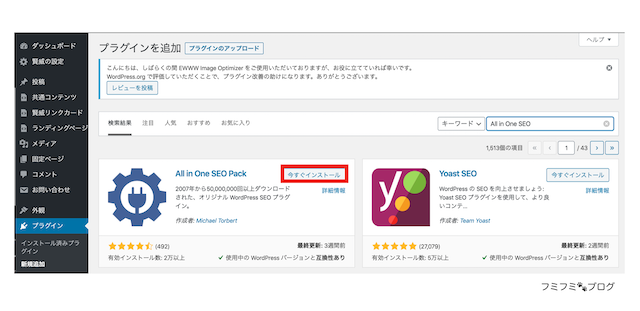
WordPressの設定画面からは「プラグイン」→「新規追加」で「All in One SEO」と検索→「今すぐインストール」→「有効化」
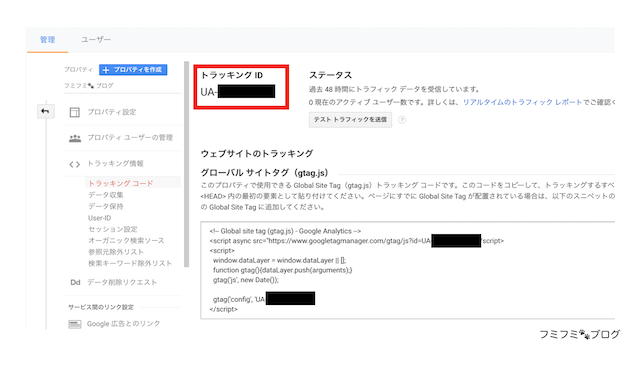
上記のように、Googleアナリティクスの「管理」→「プロパティ設定」をクリックして、トラッキングIDをコピーします。(UA~~全てをコピーです)
赤枠の場所にあります。
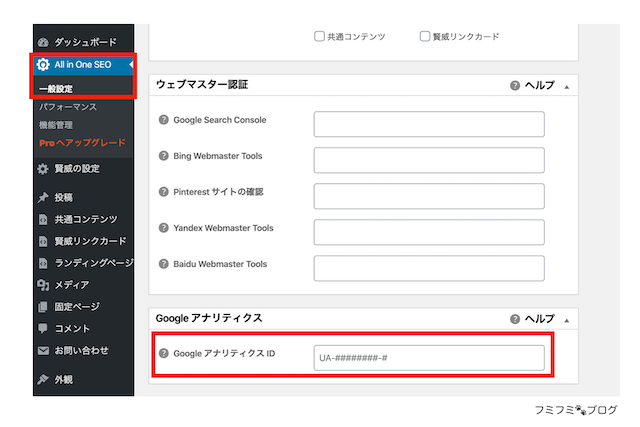
先ほど有効化した「All in One SEO」→「一般設定」の下の方にある「Google アナリティクス」にコピーを貼り付けてください。
その後、下部にある「設定を更新」をクリックします。
賢威でもAll in One SEOを利用したい方
※もし「賢威」のテーマをご利用されてて、プラグインの「All in One SEO」を使いたいという場合は、別途設定すれば可能です。
好きな方を選べるのは有り難いですよね。
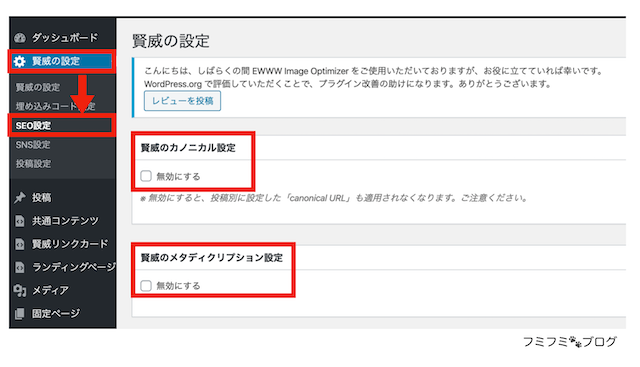
「All in One SEO Pack」や「Yoast SEO」などのSEOプラグインと賢威を併用した場合に、「rel=”canonical”」や「メタディスクリプション」が重複しないように、賢威による「rel=”canonical”の設定」や「メタディスクリプション」の設定を無効にすることができます。
手順としては「賢威のSEO設定」→「賢威によるrel=”canonical”の設定」・「賢威が出力する「メタディスクリプション」の設定」でそれぞれ「無効にする」をチェックします。
賢威公式ページより引用(会員ログインが必須)
③:WordPress(ワードプレス)にトラッキングコードを直接貼る方法
①と②ができなかった人は③の方法を使うようにしてください。
というのも③が一番難しいです。
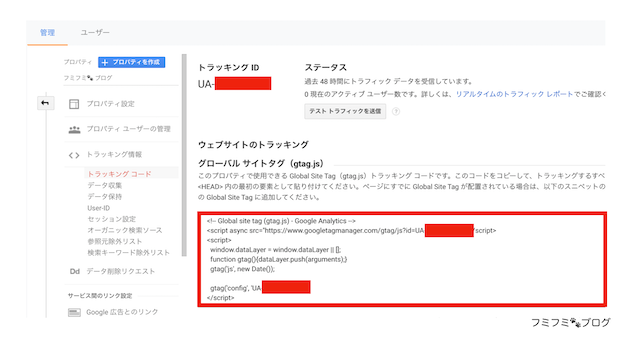
Googleアナリティクスの「管理」→「プロパティ」にある「トラッキング情報」→「トラッキングコード」を選択します。
上記の赤い枠の長いコードをコピーします。
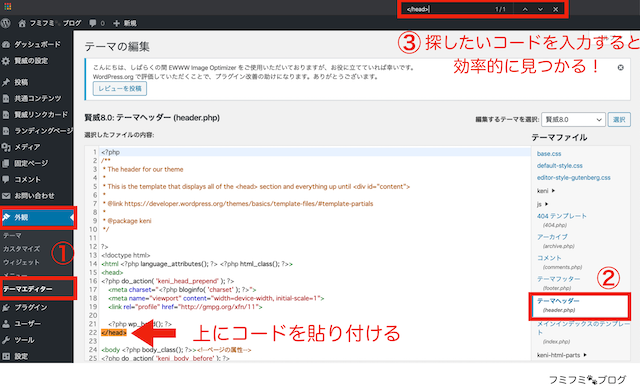
続いては上記画像内の①ですが、WordPressの管理画面の「外観」→「テーマエディター」をクリックします。
※注意のポップアップが出てきますが、「理解しました」をクリックしておけばOKです。
そして、②テーマエディター右側の「テーマヘッダー(header.php)」をクリックします。
③はコードをすぐに探す方法ですが、Macの方は「command+F」、Windowsの方は「ctr+F」で表示します。
あとは探したいコードを入力すると探してくれます。(マーカー)が付くので、分かりやすいです。
今回は、「</head>」を探します。
見つけたら、その上にコピーしたトラッキングコードをコピーします。
そして、下部にある「ファイルを更新」をクリックしたら完了です。
 フミフミ
フミフミ フムフム。やっぱり『有料テーマ』は他との連携も簡単にしてくれるんだニャ〜
有料テーマについて詳しくはこちら
Google Analytics(グーグルアナリティクス)の具体的な使い方

各項目の見方とどのように使っていくのか解説していきます。
ユーザーサマリー
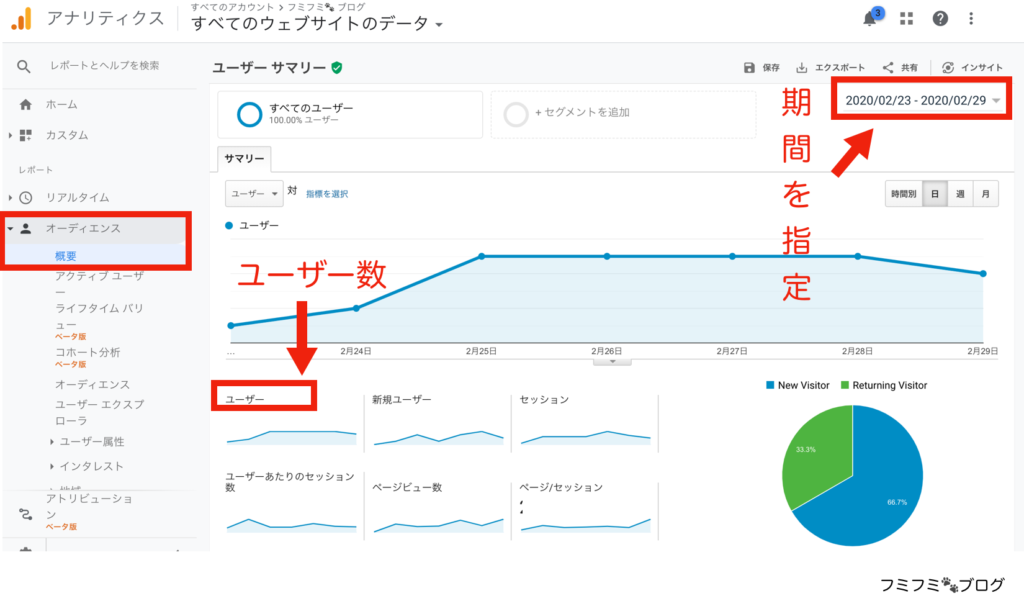
Google Analytics(グーグルアナリティクス)管理画面の「オーディエンス」→「概要」をクリックすると見ることができます。
- ユーザー
- 数新規ユーザー
- ページビュー数(全体の数)
- ユーザーあたりのセッション
- 再訪問者の比率
などが分かります
ページビュー数
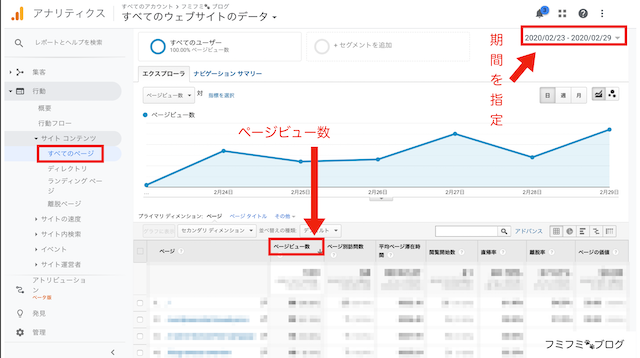
ページビュー数とは、ページが読み込みされた回数のことです。
Google Analytics(グーグルアナリティクス)管理画面の「行動」→「サイトコンテンツ」→「すべてのページ」をクリックで各ページを確認できます。
1ページずつ調べることができます。
平均ページ滞在時間
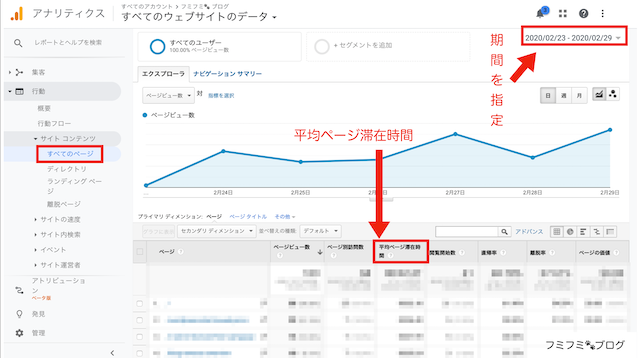
ページにアクセスしてから離れるまでの平均時間のことです。
Google Analytics(グーグルアナリティクス)管理画面の「行動」→「サイトコンテンツ」→「すべてのページ」をクリックで各ページを確認できます。
時間が長いほど、訪問者がブログを読んでくれていることになります。
離脱率
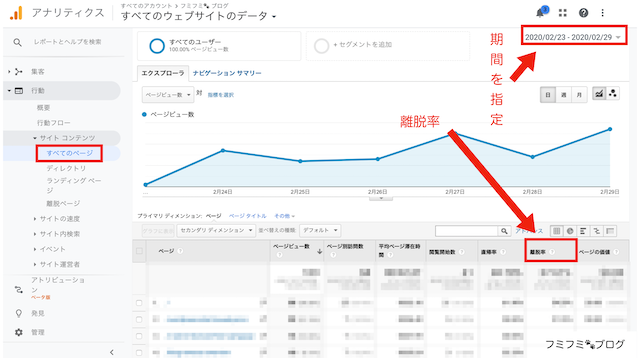
訪問したユーザーが、どのページでサイトから離脱したのか割合を示しています。
Google Analytics(グーグルアナリティクス)管理画面の「行動」→「サイトコンテンツ」→「すべてのページ」をクリックで各ページを確認できます。
訪問した人が最後に訪問したページの割合になります。
直帰率
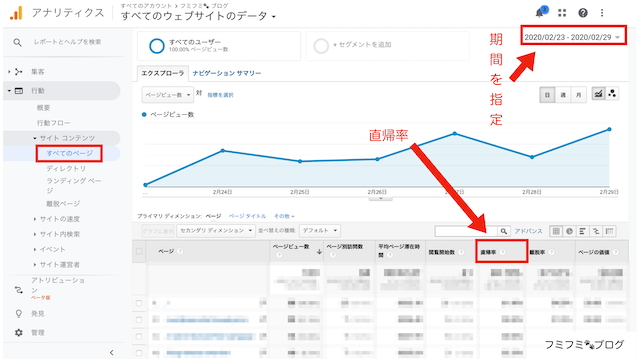
サイト訪問後、他のページに行かずに離脱した割合のことです。
Google Analytics(グーグルアナリティクス)管理画面の「行動」→「サイトコンテンツ」→「すべてのページ」をクリックで各ページを確認できます。
最初に見てくれたページになります。
まとめ
Google Analytics(グーグルアナリティクス)の登録、設定方法と使い方についてまとめてみました。
ブログを運営するにあたり、分析は必須になります。
無料で十分なほど見ることができますので、是非チェックしてみてください。
ブログへのアクセスを増やす分析ができるもう一つの無料ツールについて詳しくはこちら