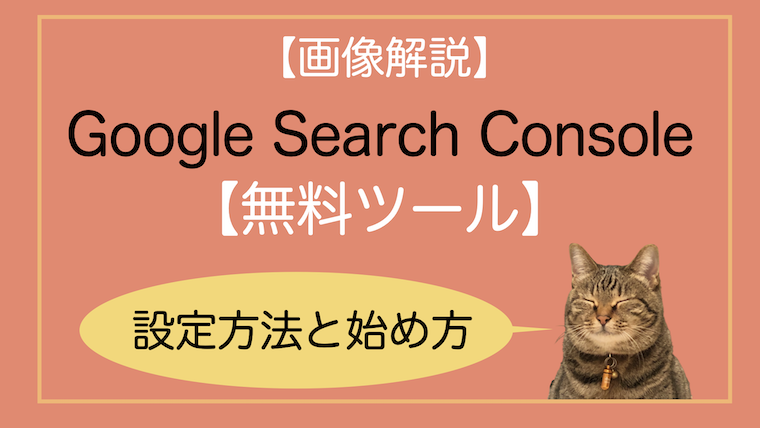
ブログ開設お疲れ様でした!
ブログを始めるにあたり、一緒に設定しておきたい便利ツールの一つである『 Google Search Console(Google サーチコンソール)』についてまとめます。
- Google Search Console(Google サーチコンソール)ってなに?
- Google Search Console(Google サーチコンソール)の登録や設定方法を知りたい
- Google Search Console(Google サーチコンソール)の始め方や使い方を知りたい
このような悩みにお答えします。
「画像」を使いながら詳しく解説していきますね。
本記事で分かること
『Google Search Console(Google サーチコンソール)とは?』
『Google Search Console(Google サーチコンソール)とアナリティクスとの違い』
『Google Search Console(Google サーチコンソール)の登録・設定方法』
『Google Search Console(Google サーチコンソール)の始め方・使い方』
本記事を読むことで、Google Search Console(Google サーチコンソール)を使えるように設定できますので安心して読み進めて頂けたらと思います。
まだブログの開設ができていない方は【WordPressブログを最安値で開設する方法を解説【サポート環境があって初心者も安心】をご覧ください。
それでは、さっそくご説明していきますね!
Google Search Console(Google サーチコンソール)とは
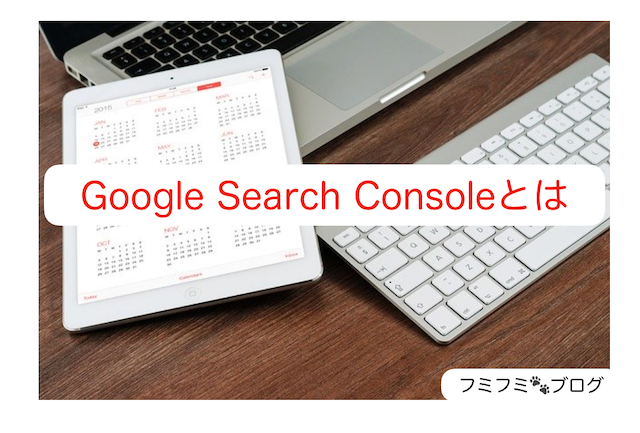
Google Search Console(Google サーチコンソール)とは、ブログを運営するにあたり『必須の分析ツール』の一つです。(通称:サチコと呼ばれることもあります。)
主にブログにSEOで、『ブログに流動してくるパフォーマンス』について分析できます。
- クリック数の確認
- クエリ(ユーザーが検索時に入力するキーワード)の確認
- 検索順位の確認
- インデックス登録(検索画面への表示を促進する)
要約するなら、「ブログに対してどのように検索キーワードを入力してユーザーが訪れているのか?」
検索順位を知ることで「修正する必要がある記事が分かる」
「更新した記事を表示するための促進」といったことです。
 フミフミ
フミフミ これはブログの成長に必要不可欠なツールだニャ!
Google Search Console(Google サーチコンソール)とアナリティクスとの違い
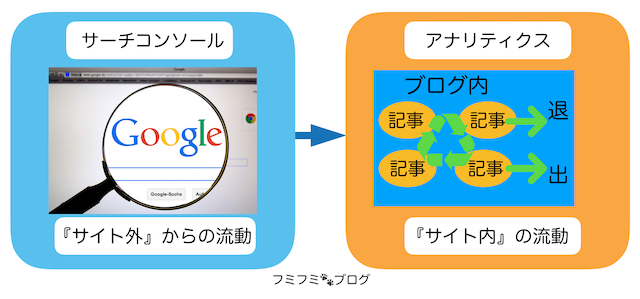
ブログの成長に必要な便利ツールとして、『 Google Search Console(Google サーチコンソール)』だけでなく、『 Google Analytics(グーグルアナリティクス)』があります。
どちらもブログを分析することに欠かせないツールですが、明確な違いがありますのでどちらも設定しておきましょう!
まだGoogle Analytics(グーグルアナリティクス)を設定できていない方はこちらにまとめてます。
Googleサーチコンソールの特徴
主に『ブログに訪れてくれる前』の分析になります。
ブログへ訪れたキーワード検索の単語やブログに来てもらうための記事の促進など、もっとブログを訪れてもらいやすくする為の改善点に気付けます!
Googleアナリティクスの特徴
主に『ブログの中』の分析になります。
ブログにどの記事から入って退出したのかが分析できるので、ブログの中での滞在時間を長くするための改善点に気付けます!
 フミフミ
フミフミ どちらも役割がハッキリしている分析ツールだニャ!
Google Search Console(Google サーチコンソール)の登録・設定方法
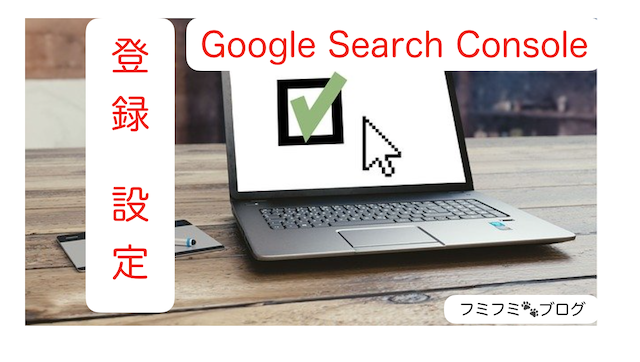
さっそくGoogle Search Console(Google サーチコンソール)の登録・設定をやっていきましょう!
- Google Search Console(Google サーチコンソール)からTXTレコードを発行する
- サーバー側でDNSレコードの追加をする
- Google Search Console(Google サーチコンソール)で所有権の確認をする
- サイトマップの追加
 フミフミ
フミフミ 4ステップでスムーズにできれば10分とかからずできるニャよ。
1:Google Search ConsoleからTXTレコードを発行する
まず『 Google Search Console 』にアクセスします。
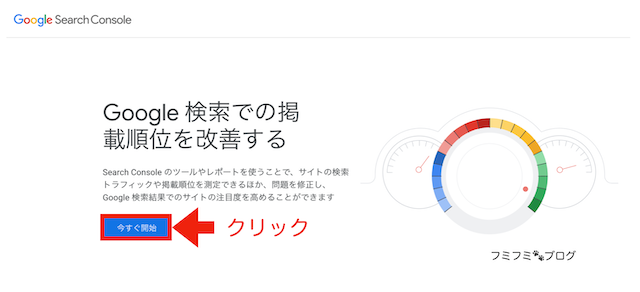
「今すぐ開始」をクリックします。
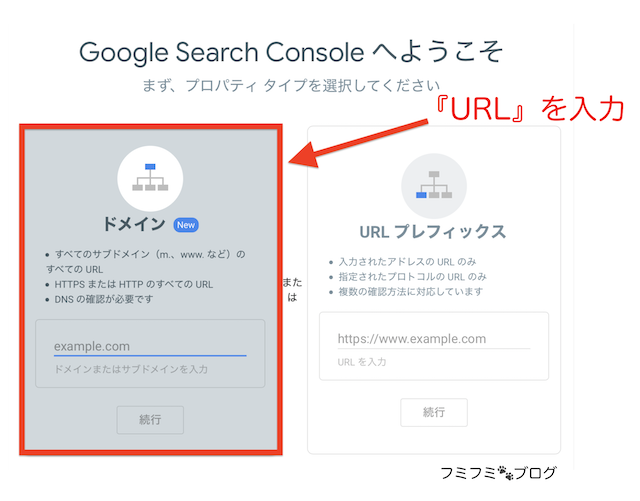
ご自身の「URL」を入力して「続行」をクリックします。
ドメインを入力するだけですので、「https://」や「http://」はなくても大丈夫です!
当サイトを例にすると、「furtherup.bikkurilife.com」となります。
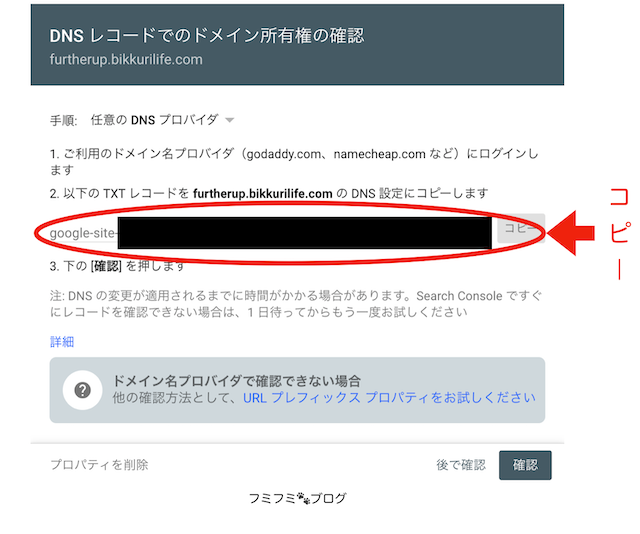
「TXTレコード」をコピーします。
2:サーバー側でDNSレコードの追加をする
続いては、Googleサーチコンソールではなく、サーバー側の設定になります。
ご利用中のサーバーで「DNSレコード」や「TXTレコード」という項目があるかと思います。
(なければマニュアルやサーバーに確認してみてください。操作自体は大体同じになるかと思います。)
現在はエックスサーバーを利用しているためエックスサーバーの画像で説明していきます。
エックスサーバーにアクセスして、「ログイン」から「サーバーパネル」を選びます。
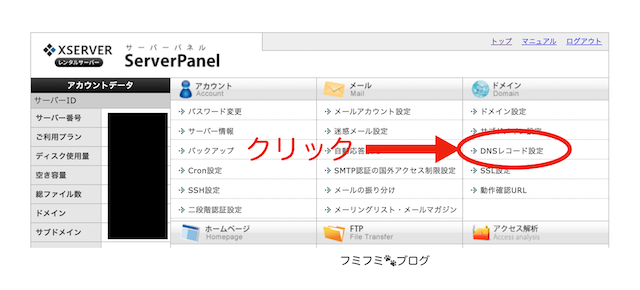
サーバーパネルの「DNSレコード設定」をクリックで選択します。
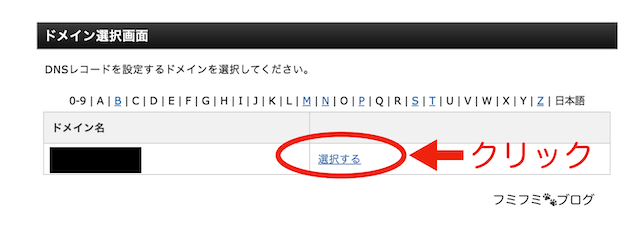
対象のドメインを選択します。
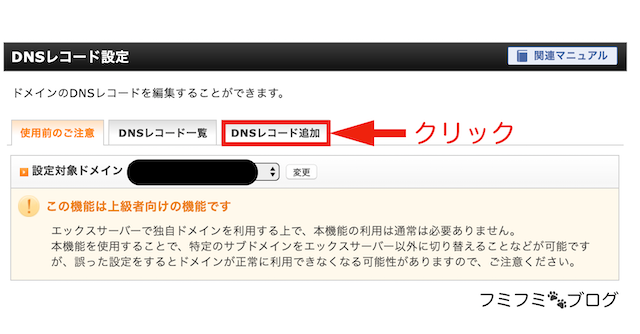
「DNSレコード追加」をクリックします。
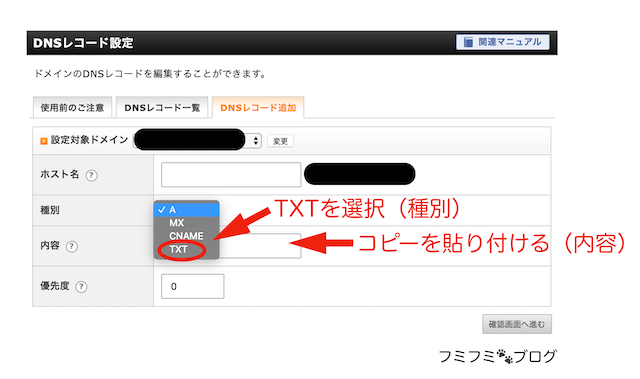
ホスト名はトップドメインであれば空欄でOKです。
種別の項目は『TXT』に変更します。
内容の項目に『TXTレコード』のコピーを貼り付けます。
その後は『確認画面へ進み』→『追加する』と続きます。
「レコードの追加が完了しました」と表示されればOKです。
3:Google Search Console(Google サーチコンソール)で所有権の確認をする
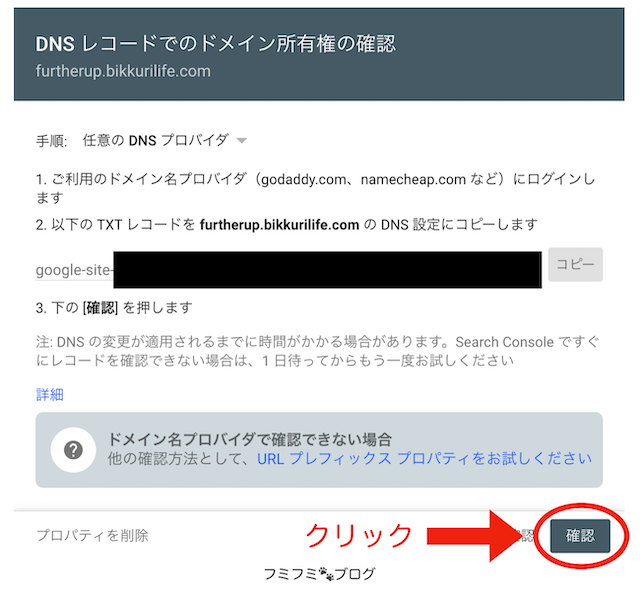
Googleサーチコンソールに戻って確認をクリックします。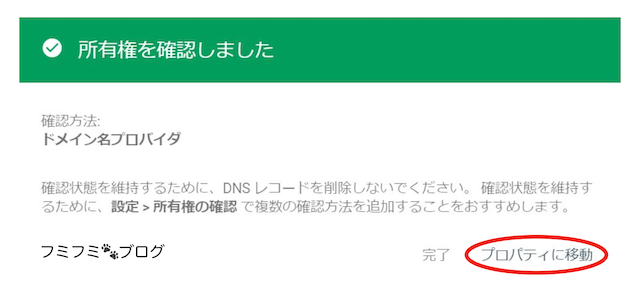
サーバー側で先ほど行った「TXTレコードの追加設定」がうまくできていれば、上記のように「所有権を確認しました」と表示されます。
※もし所有権が確認できなければ、しばらく時間を置いて確認を試してください。
最終的に以下の画面が出ればOKです!
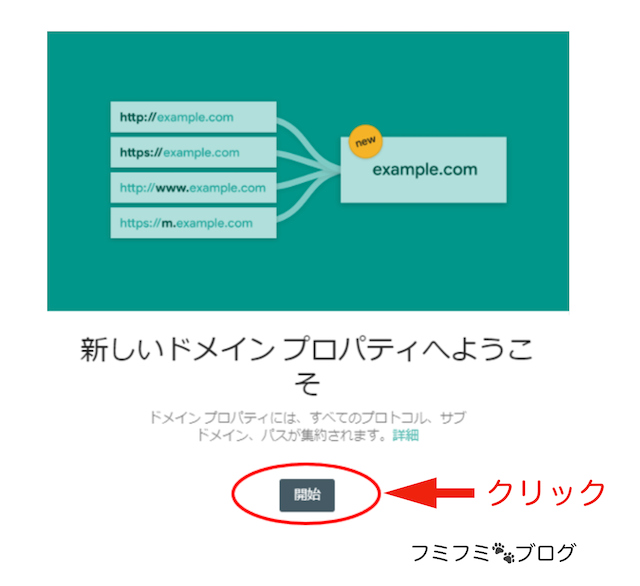
「開始」をクリック
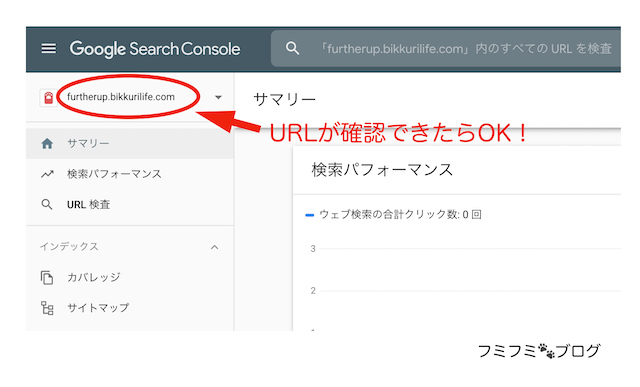
Googleサーチコンソールの画面でURLが表示されます。
4:サイトマップの追加
サーチコンソールの左メニューから「サイトマップ」をクリックします。
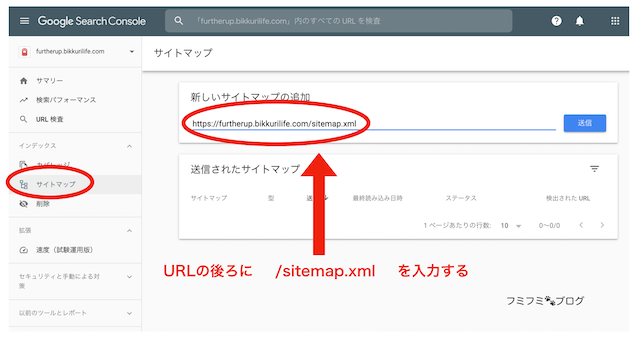
URL入力欄に下記を入力します。
https://〇〇〇〇〇〇.〇〇〇/sitemap.xml
自分のサイトURLの後ろに「 /sitemap.xml 」をつければOKです。
当サイトの例だと下記になります。
https://furtherup.bikkurilife.com/sitemap.xml
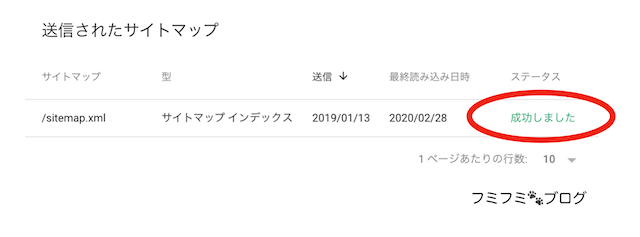
ステータスが「成功しました」となれば完了です。
 フミフミ
フミフミ これで設定は終わりニャ!
Google Search Console(Google サーチコンソール)の始め方・使い方
- 検索パフォーマンス
- 内部リンク・外部リンク
- URL検査
- サイトマップ
- カバレッジ
Google Search Console(Google サーチコンソール)ログイン
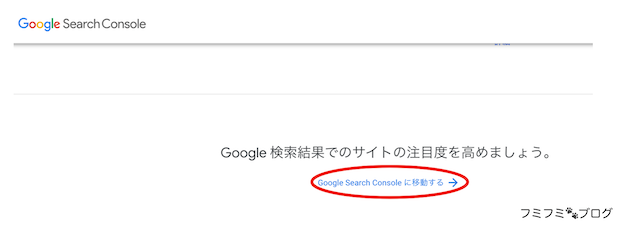
Googleのアカウントでログインが必須です。
Google Search Consoleを登録した時と同じアカウントでログインして確認しましょう。
Google Search Console(Google サーチコンソール)へログインするにはこちら
※リンク先でログインができていなければ、リンク先の下部にある上記画像を参考にして頂けたらと思います。
検索パフォーマンス
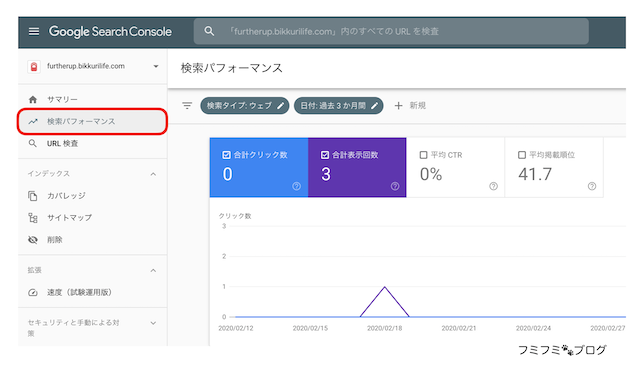
サーチコンソールの検索パフォーマンスは、各ページの詳細データを見ることができます。
よく使う項目として、どのようなキーワードで検索・クリックされているのかを『検索パフォーマンス』で見ることができます。
そのデータを見て修正(リライト)が必要であれば、行いましょう!
- クリック数
- CTR
- 表示数
- 検索順位
- 検索クエリ
 フミフミ
フミフミ 検索上位を目指してニャ!
内部・外部リンク
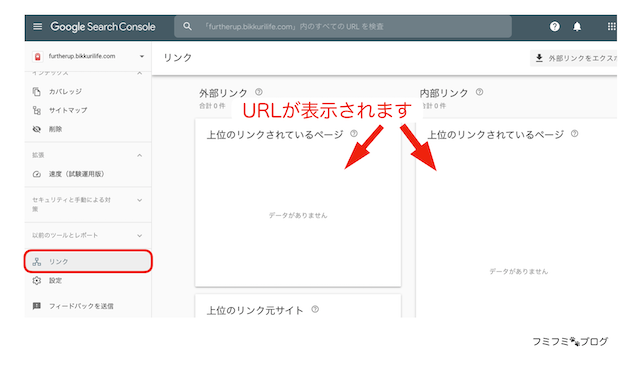
サーチコンソールのリンクでは、ブログ内の内部リンクと外部リンクのデータを表示してくれます。
内部リンクはブログ内で行うことですので、反映を確認できると思います。
特に外部リンクでは、SEOの観点からみて非常に重要です。
URL検査
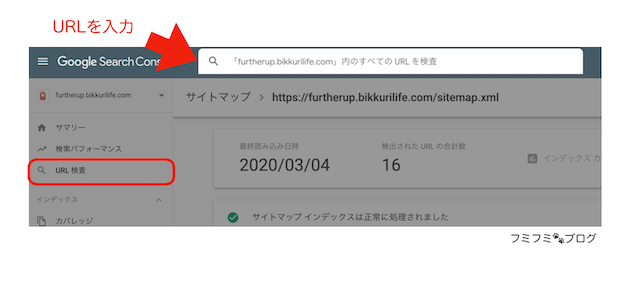
一番使う機会が多い項目なのが、「URL検査」です。
『インデックス登録』を特に行います。
基本的に新しい記事を公開すると検索結果に表示されるのに時間がかかります。
URL検査からインデックス登録をしてあげると検索結果への表示を早めてくれるので、SEO対策として有効です。
サイトマップ
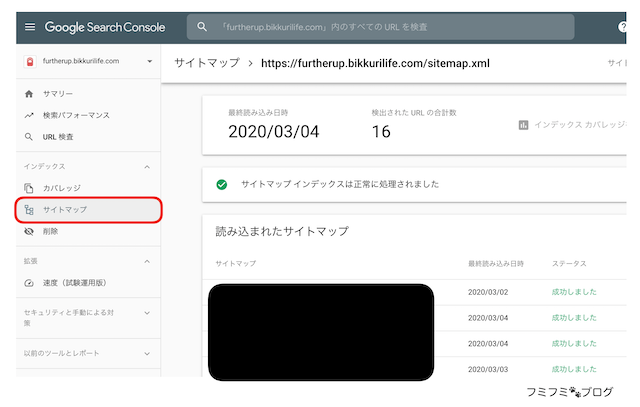
サーチコンソールのサイトマップは、インデックスされた記事数などを確認できます。
Googleのクローラーに記事更新した後、早く認識してもらえると検索結果に早く表示されるようになります。
定期的にブログの記事を更新していくとGoogleクローラーがページを認識してもらいやすくなります。
 フミフミ
フミフミ ブログの記事更新は継続的に行っていくことが重要ニャね!
カバレッジ
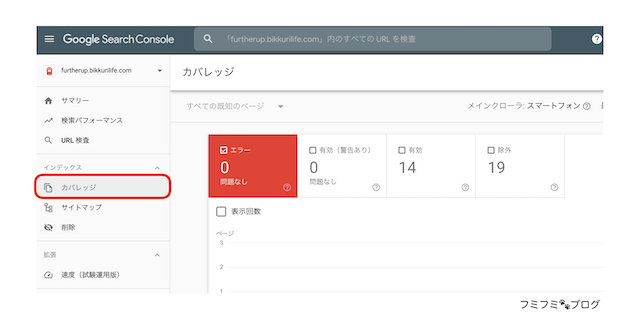
サーチコンソールのカバレッジはGoogleクローラーが発見したエラーを表示してくれる項目になります。
エラーの原因や対策方法を教えてくれるので、ページ改善に役立ちます。
SEOの観点からみてエラーは無い方がいいので、有効活用していきましょう。
まとめ
Google Search Console(Google サーチコンソール)は、無料ツールの一つです。
主にブログへ訪れる前を分析できます。
アクセスのないブログは、何にも繋がりませんので、修正・改善できる点に気付けることは、ブログの成長に必要不可欠な要素になります。
導入して、ブログを育てていきましょう!




