
当ブログでも利用しているエックスサーバーでのワードプレスをインストールする手順を解説します。
その際に合わせて設定しておきたい3つのステップもまとめて画像付きで解説していきますので参考にしていただけたらと思います。
- エックスサーバーにワードプレスをどうやって導入したらいいの?
- エックスサーバーにはワードプレスを導入するだけでいいの?
- ワードプレスはエックスサーバーだけの設定でいいの?
このような方のお悩みにお答えしますが、先に結論から述べておきますね。
エックスサーバーにワードプレスを導入する他にも設定しておきたい項目があります。
- ドメインに対してのエックスサーバーの紐付け『ネームサーバー設定』
- セキュリティの為に行う『SSL設定』
- SSL設定を常時行うようにする『htaccess設定』
インストール自体はエックスサーバーのサーバーパネルに「WordPress簡単インストール」という項目があるのですぐに完了できます。
しかし、それだけではブログ運営はできません。
その点をしっかり設定しつつ安心してブログ運営できるようにまとめていきますので、本記事を安心して読み進めて頂けたらと思います。
 フミフミ
フミフミ 始めの設定はとても大事ニャよ
『本記事の内容』
Ⅰ:レンタルサーバーの契約
Ⅱ:ドメインとサーバーの紐付け
Ⅲ:エックスサーバーでワードプレスのインストール
Ⅳ:ワードプレスの初期設定
大きくは上記の4つのステップになります。
作業時間は、Ⅰの「ドメインとサーバーの紐付け」次第で変わってきますが、ほぼ反映待ちの時間で操作自体はとても簡単です。
Ⅱ・Ⅲについては15分もかからずできますので、時間によっては分けて作業するこも視野に入れて頂けたらと思います。
レンタルサーバーの契約

当ブログでは、コストの面を含み、ロリポップというレンタルサーバーで収益を上げてXSERVER(エックスサーバー)に引っ越しすることもオススメしています。
その理由について詳しくはこちら
しかしロリポップのように価格ではなく、とにかく『 質 』を求めたいという方には、断然XSERVER(エックスサーバー)をおすすめします。
XSERVER(エックスサーバー)のおすすめポイント
- 100万PVまでのアクセスに耐えられる
- 稼働率99.99%で安定感抜群(トラブルとは無縁)
- WordPressなどの動作や表示速度の高いパフォーマンス
- パフォーマンスに対してのコストが安い
- 管理画面の操作が簡単
早さ・安定度と「質」がとにかく高いだけでなく、価格が手頃でコストパフォーマンスもいい!
まさにユーザーが求めているレンタルサーバーといっても過言ではない理想のサーバーです。
そのため、多くのブロガーが利用しています。
XSERVER(エックスサーバー)への申し込み【画像解説】
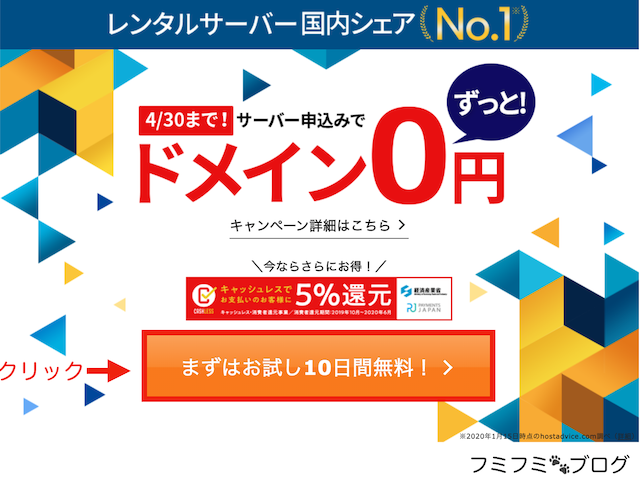
①「まずはお試し10日間無料!」をクリック
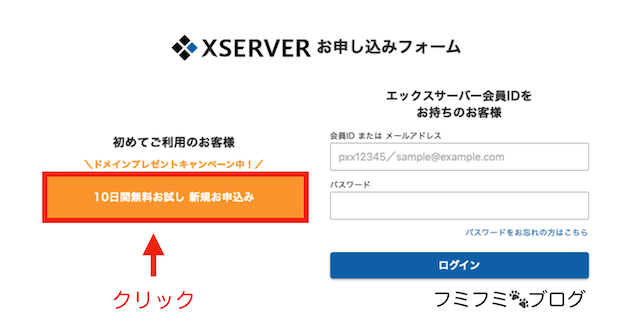
②「10日間無料お試し 新規お申し込み」をクリック
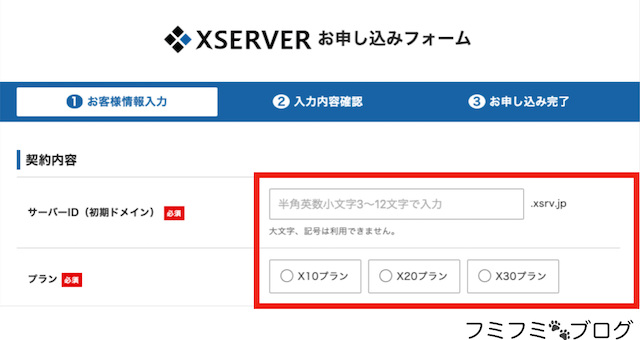
③サーバーIDとプランを選択
・1つのエックスサーバーアカウントで複数のサーバー(サブドメイン含む)を契約することを想定した名称がオススメです。あくまでサーバーのIDなので独自ドメインなどには一切影響がありませんので好きに決めてOKです。
・個人であれば「 X10プラン 」で十分です。
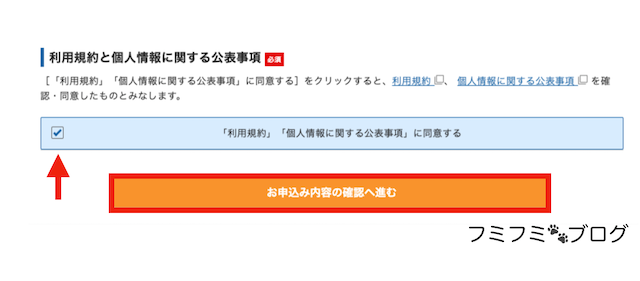
④利用規約にチェックを入れて、「お申し込み内容の確認へ進む」をクリック
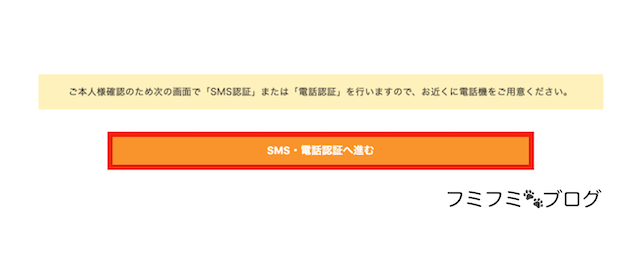
⑤「SMS・電話認証へ進む」をクリック
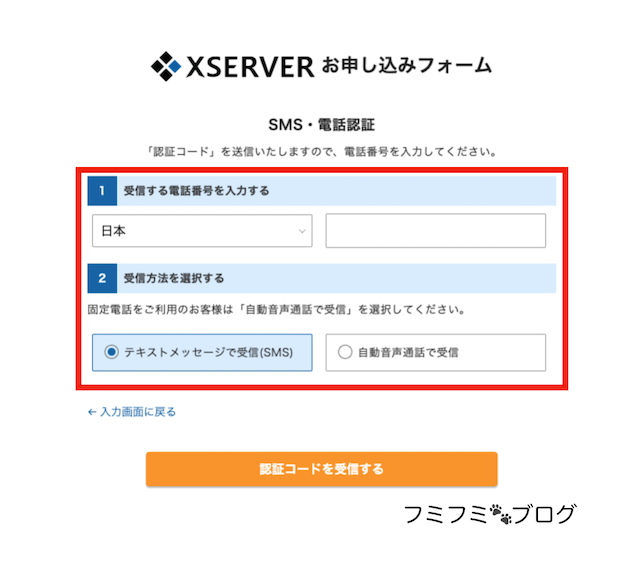
⑥電話番号を入力して受診方法を選択し「 認証コードを受信するをクリック 」
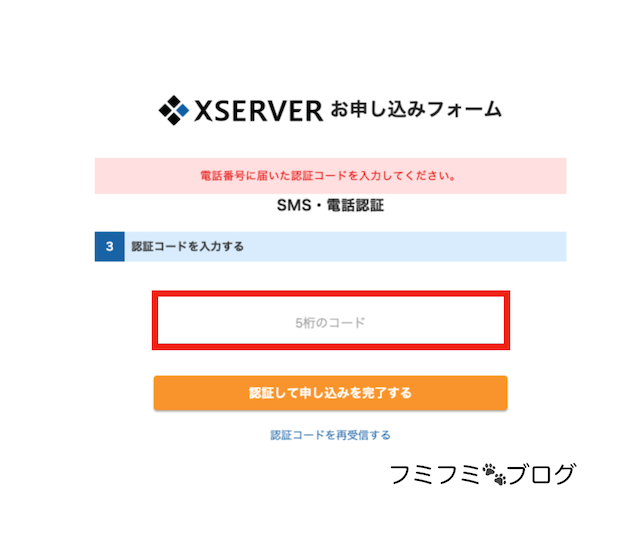
⑦受信した認証コードを入力して「 認証して申し込みを完了する 」をクリック
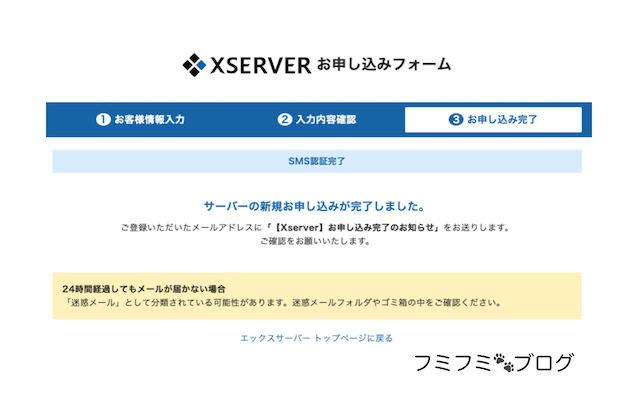
⑧受信したメールを確認する
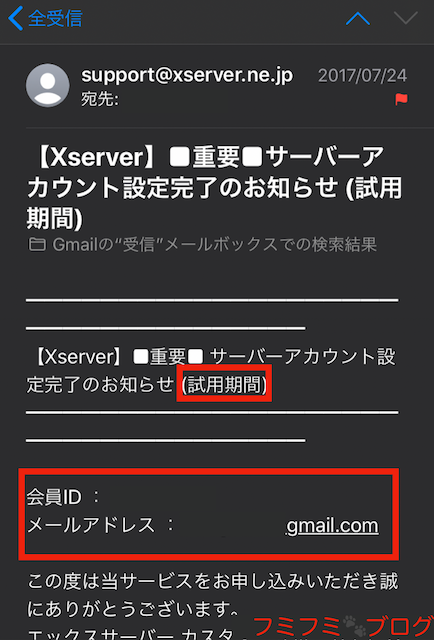
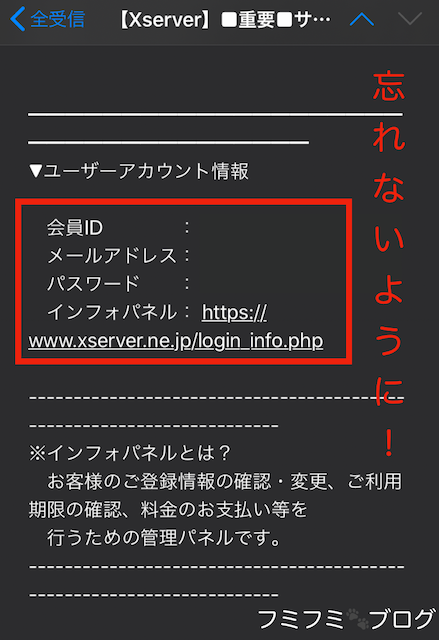
⑨試用期間の「仮登録」の状態です。
※「 会員ID 」と「 メールアドレス 」「パスワード」は忘れないようにメモなどしておきましょう
サーバー代金のお支払い
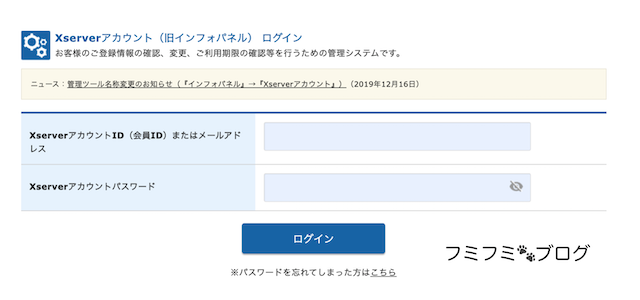
①インフォパネルにログイン
※届いたメールで入力情報を確認できます。
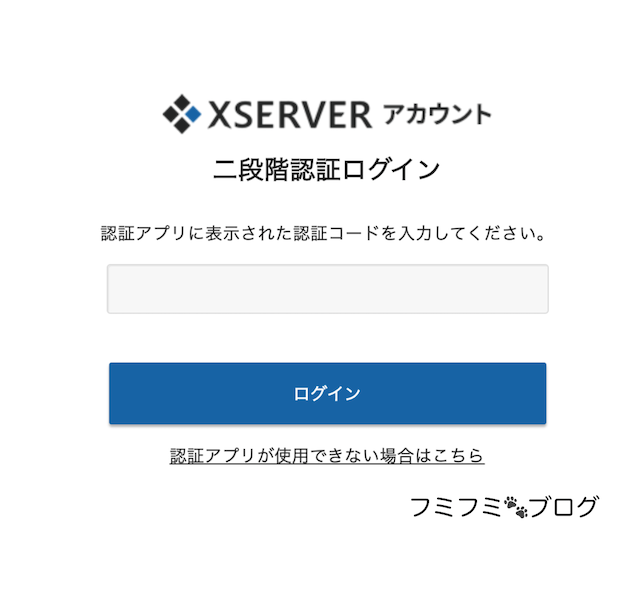
②セキュリティを高める上でも後ほど2段階認証にすることをオススメします。

③「料金のお支払い/請求書発行」をクリック
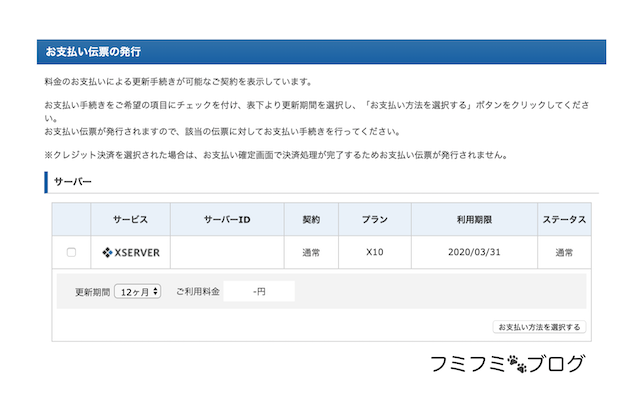
「料金を支払うサーバー」の「更新期間」を選択し、「お支払い方法を選択する」ボタンをクリックしてください。
エックスサーバーは、クレジットカード・銀行振込・ペイジー・コンビニ払いがご利用できます。
ご自身にあった決済手段を選んで頂けたらと思います。
一般的な決済手順のため、画面に従ってお支払を完了してください。
画像は割愛します。
ドメインとサーバーの紐付け

これから『ドメイン』と『サーバー』をそれぞれに紐付けていきます。
必要手順は2つです。
- 「お名前.com」側で「エックスサーバー」の紐付け設定
- 「エックスサーバー」側で「ドメイン」の紐付け設定
当ブログではドメインはお名前.comでの契約を推奨しており、ドメインの契約についてはこちら
今回は、『お名前.com』と『エックスサーバー』の紐付けで解説しますが、ご契約のドメイン会社が違う場合は、それぞれのドメイン会社の設定を確認ください。
ドメインにエックスサーバーのネームサーバーを設定
①会員ページにログイン
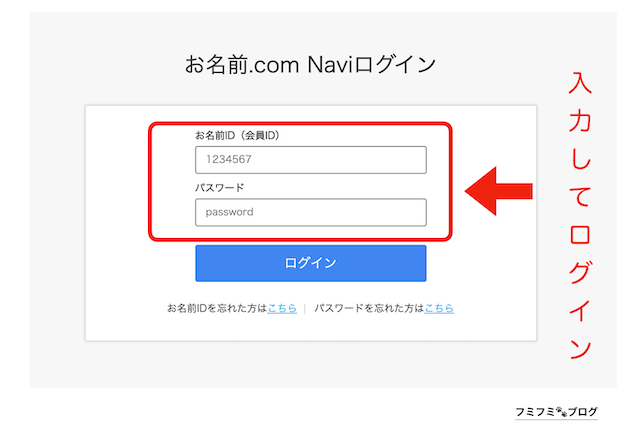
まずはお名前.comにログインします。
会員IDとパスワードの入力です。
会員IDに関しては届いたメールで確認してください。
②ドメイン設定ページに進む

ログインできたら「ドメイン」をクリックします。
③ドメイン設定ページ

設定したいドメインの欄で「ネームサーバー」という項目の下にある「初期設定」をクリックします。
④ネームサーバー設定(コピー&ペーストで簡単)
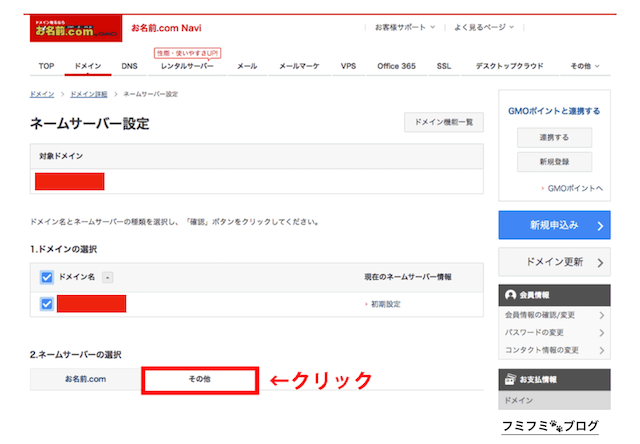
ネームサーバー設定画面が表示されたら「ネームサーバー設定」の「その他」をクリックします。
(上の画像の赤線で囲まれた部分をクリック)
そうすると、タブの下の表示が次の画像のように変わります。
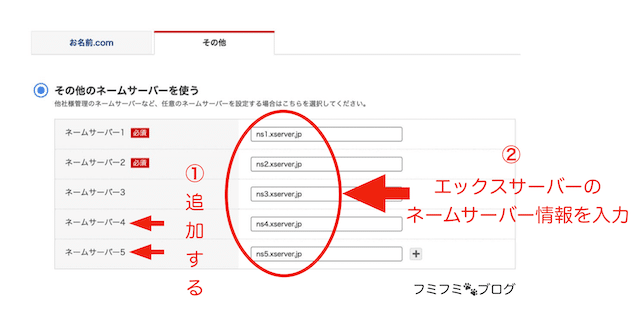 ①ネームサーバーが3までしかない為、5つに増やします。
①ネームサーバーが3までしかない為、5つに増やします。
(右下にある「+」で追加できます。)
②エックスサーバーの情報を入力します。
ネームサーバー1:『ns1.xserver.jp』
ネームサーバー2:『ns2.xserver.jp』
ネームサーバー3:『ns3.xserver.jp』
ネームサーバー4:『ns4.xserver.jp』
ネームサーバー5:『ns5.xserver.jp』
入力できたら下記にある「確認」へと進み「OK」を押したらドメインに対してのサーバー設定の完了です。
反映まで数時間〜数日かかることがありますので気長に待ちましょう。
体感としては大体、数時間が多いです。
 フミフミ
フミフミ ドメインとサーバーの接続は時間がかかることがあるニャよ
続いてはドメイン設定へと進みます。
XSERVER(エックスサーバー)でドメインの設定
続いてエックスサーバー側でドメインを紐付ける設定をしていきます。
①XSERVER(エックスサーバー)へログイン
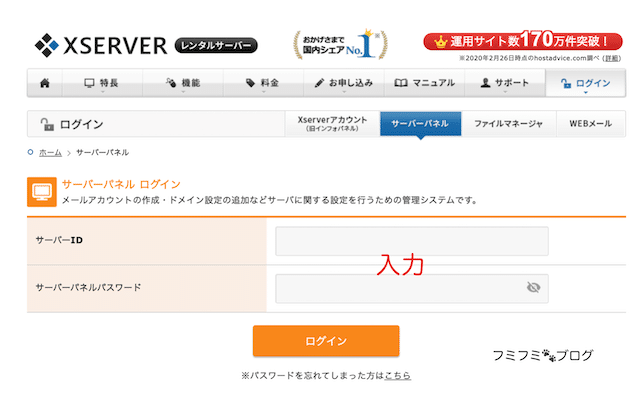
エックスサーバーの『サーバーパネル』にログインします。
※『サーバーID』と『サーバーパネルパスワード』は登録時のメールに記載されてます。
入力できたら「ログイン」をクリックします。
②ドメイン設定画面へ
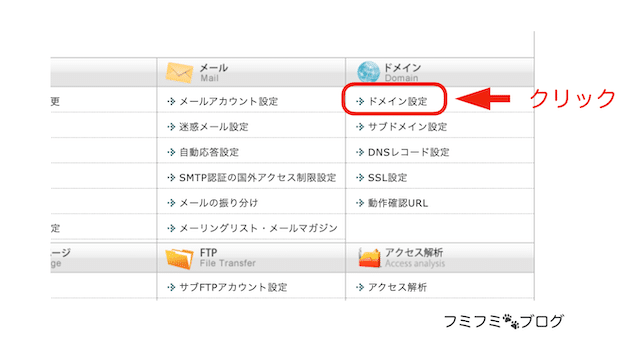
「ドメイン設定」をクリックします。
③ドメインの入力
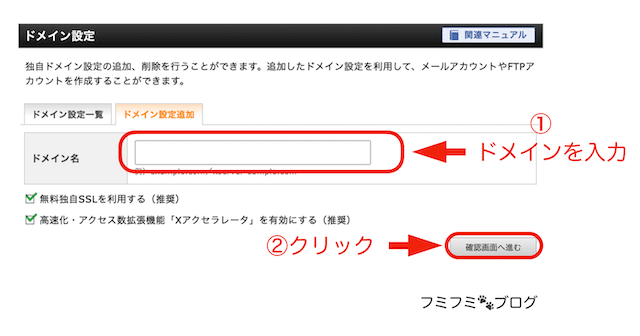
「ドメインの入力」が終わったら「確認画面へ進む」をクリックします。
※『無料独自SSLを利用する(推奨)』と『高速化・アクセス数拡張機能「Xアクセラレータ」を有効にする(推奨)』はチェックを入れたままにしておきます。
④ドメインの入力内容を確認
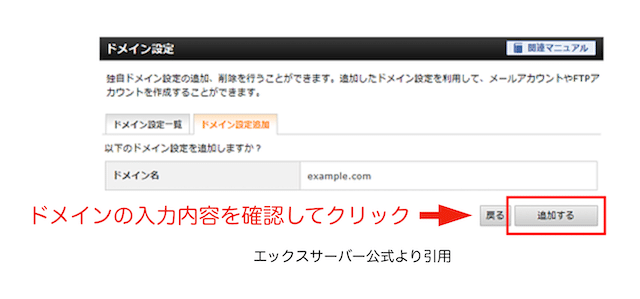
入力内容に間違いがなければ、「追加する」をクリックします。
ドメイン設定完了
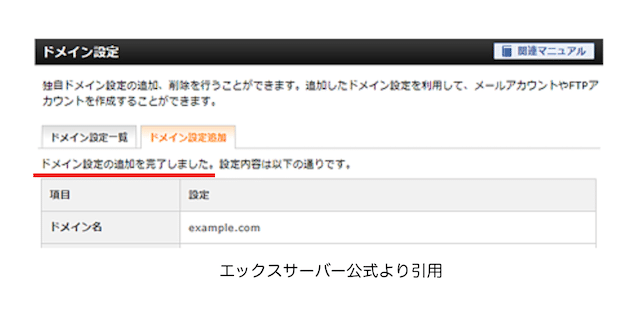
完了画面が表示されたらドメインん設定が無事に完了です。
 フミフミ
フミフミ これでステップが2つ完了ニャ
XSERVER(エックスサーバー)でワードプレスのインストール

①XSERVER(エックスサーバー)へログイン
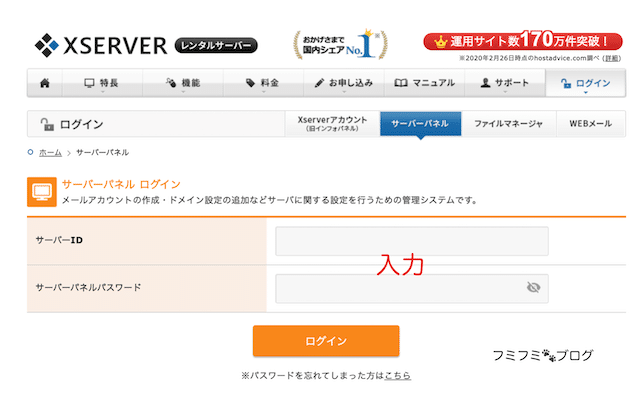
エックスサーバーの『サーバーパネル』にログインします。
※『サーバーID』と『サーバーパネルパスワード』は登録時のメールに記載されてます。
入力できたら「ログイン」をクリックします。
②WordPress簡単インストールへ
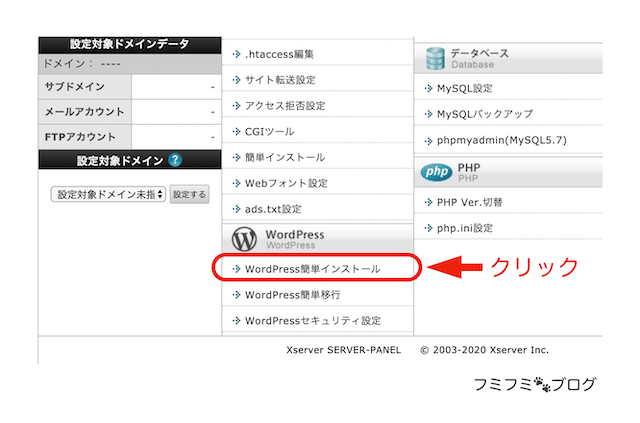
サーバーパネルにログインできたら「WordPress簡単インストール」をクリックします。
③ドメイン選択画面
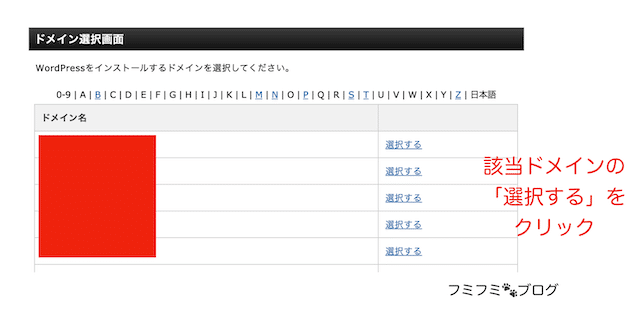
設定対象ドメインが設定されてなければ、ワードプレスをインストールしたいドメインの右にある
「選択する」をクリックします。
WordPressインストール
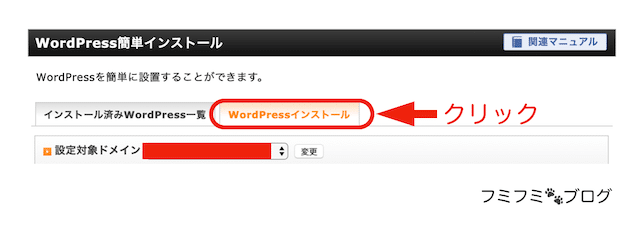
「WordPress簡単インストール」の画面では、「WordPressインストール」をクリックします。
WordPressの管理情報を入力
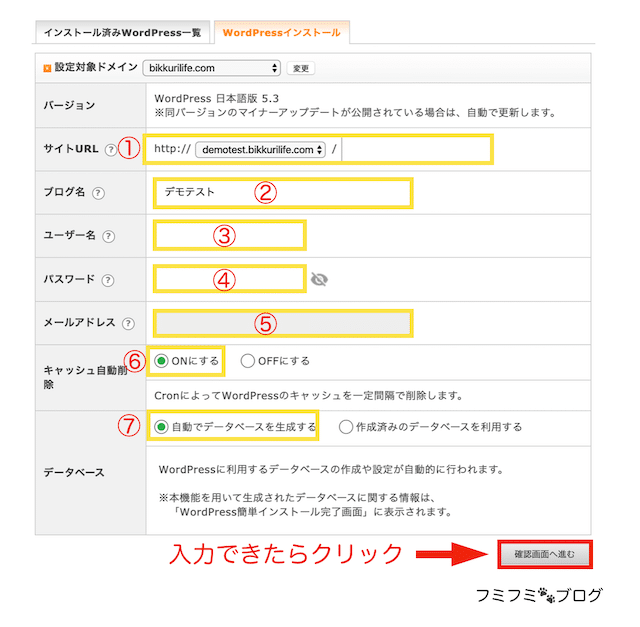
①サイトURL:そのままでOKです。
②ブログ名:ブログ名を入力します。後からいつでも変更できます。
③ユーザー名:WordPressにログインする際に使うユーザー名を設定します。
④パスワード:WordPressにログインする際に使うパスワードを設定します。
⑤メールアドレス:自身のメールアドレスを入力します。
⑥キャッシュ自動削除:『ONにする』を選択します。
⑦データベース:『自動でデータベースを生成する』を選択します。
※①〜⑤まではメモしておきましょう!
WordPress簡単インストール完了画面
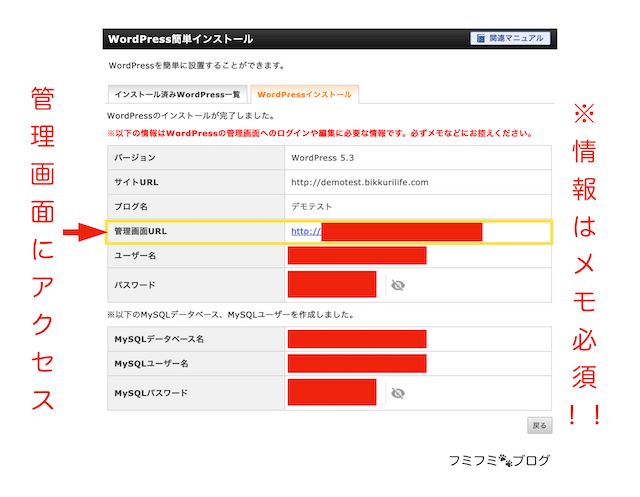
入力内容の確認です。
「管理画面URL」にアクセスすると管理画面へ進めます。
WordPressの管理画面にログイン
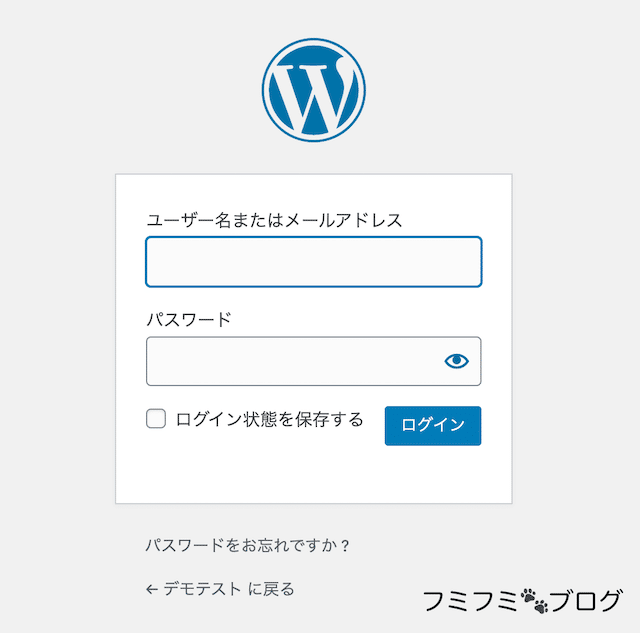
ユーザー名かメールアドレス・パスワードの入力をしてログインします。
WordPressの管理画面
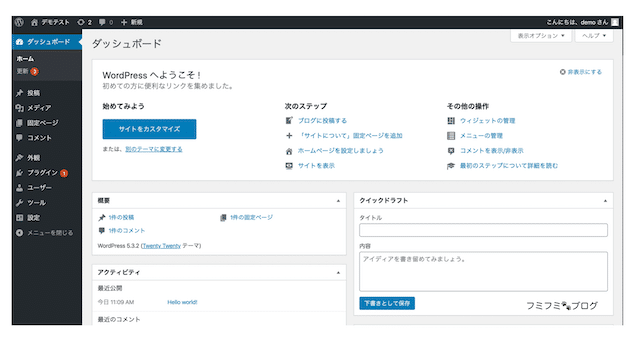
お疲れ様でした。
これでWordPressブログは無事に開設されました。
 フミフミ
フミフミ 次はWordPress開設と合わせて行っておきたい設定ニャ
WordPress(ワードプレス)の初期設定
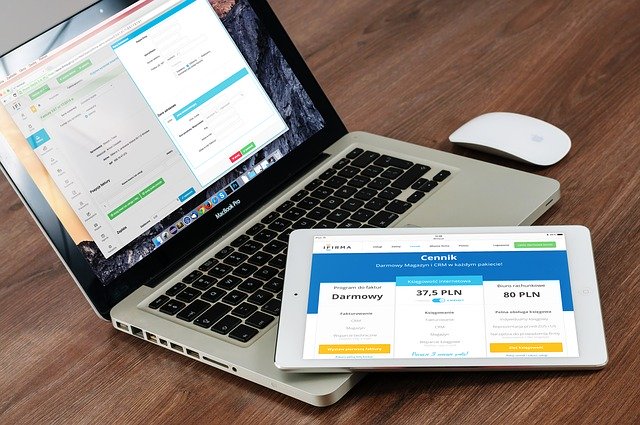
ここで行いたい設定はセキュリティの設定で2つあります。
①WordPress(ワードプレス)側で常時SSL化の設定をします。
②XSERVER(エックスサーバー)側で常時SSLに設定します。
常時SSLとは
「独自SSL=Secure Socket Layer」の略で、簡単にいうとサイトの安全性が向上する効果があります。
『 http://〜』と『 https://〜』がありますが、『 s 』が付く方がセキュリティが高いです。
セキュリティが低いと以下のように表示が出てしまいます。
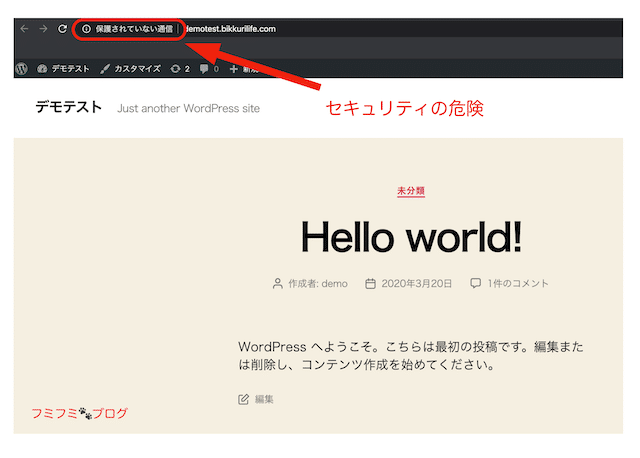
「保護されていない通信」という表示。
これではユーザーも安心してブログの内容を閲覧していいものなのか心配になってしまいます。
実際は、インターネットでのセキュリティ意識は年々高まっています。
中でもGoogle ChromeなどのブラウザーではWebサイト全体をSSL化(https化)することが必須で求められています。
ただ、このSSL化(https化)については無料で行えますので始めに設定するのがベストです。
まだワードプレスをインストールしただけでは、「http://〜」と「https://〜」のそれぞれからアクセスすることができるようになっています。
これを「https://」だけに統一しましょう! という設定を行っていきます。
意味の通りですが、常時SSL化(https化)と呼ばれています。
WordPress(ワードプレス)側で常時SSLの設定
サイトのURLをまず設定していきます。
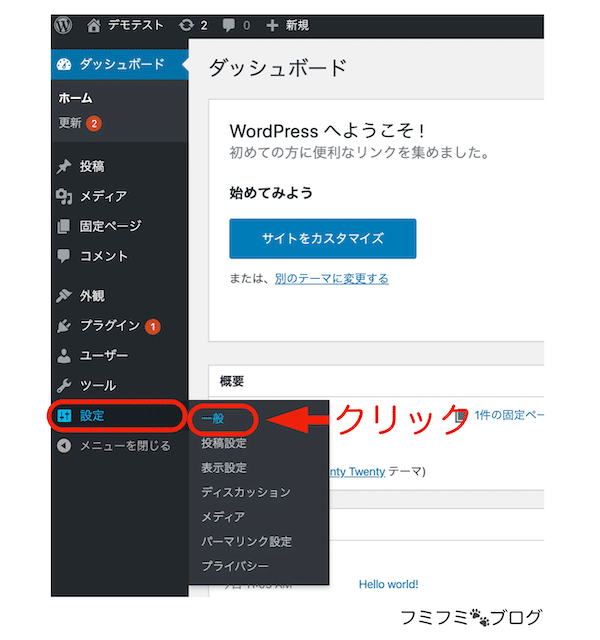
管理メニューの「設定」➡︎「一般」へ
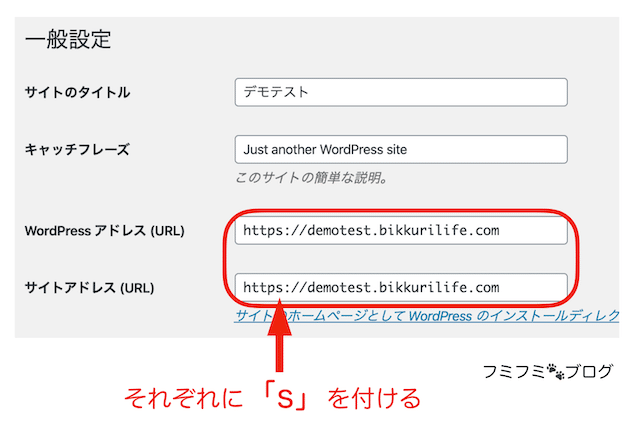
WordPressアドレス(URL)とサイトアドレス(URL)
の「http」を「https」に変更します。
入力できたら下にある「変更を保存」をクリックしたら完了です。
 フミフミ
フミフミ 簡単だったかニャ
XSERVER(エックスサーバー)側で常時SSLの設定方法
①XSERVER(エックスサーバー)へログイン
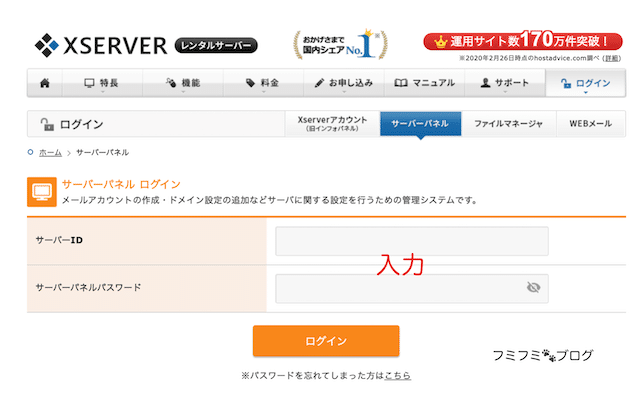
エックスサーバーの『サーバーパネル』にログインします。
※『サーバーID』と『サーバーパネルパスワード』は登録時のメールに記載されてます。
入力できたら「ログイン」をクリックします。
②XSERVER(エックスサーバー)のhtaccess編集へ
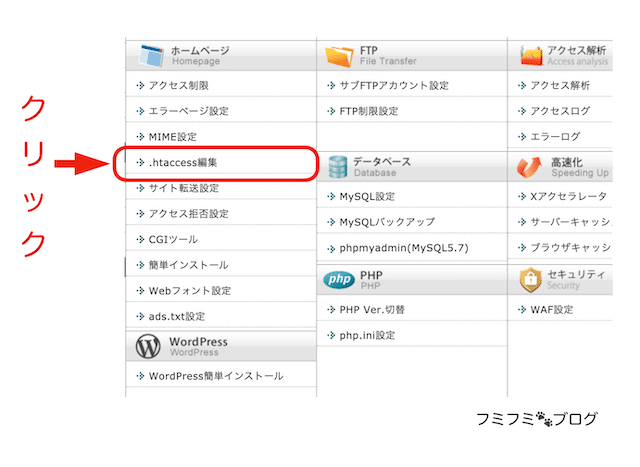
サーバーパネルにログインできたら「.htaccess編集」をクリックします。
③XSERVER(エックスサーバー)の.htaccess編集へ
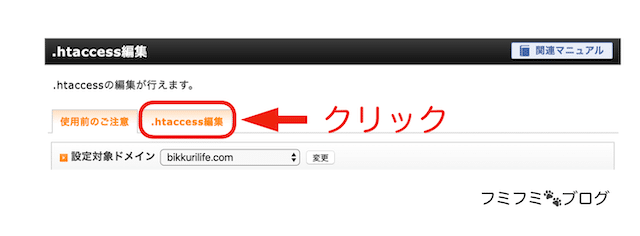
④XSERVER(エックスサーバー)のhtaccess編集へ【コピー&ペースト】
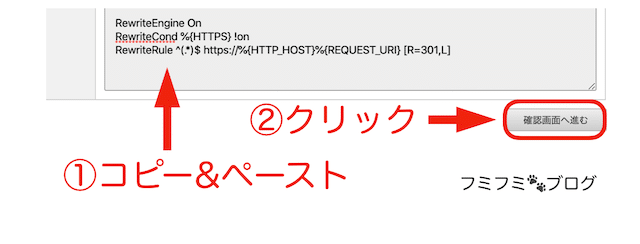
RewriteEngine On
RewriteCond %{HTTPS} !on
RewriteRule ^(.*)$ https://%{HTTP_HOST}%{REQUEST_URI} [R=301,L]
そのままコピー&ペーストしたらOKです。
①のように貼り付けて②の「確認画面へ進む」をクリックします。
「確認画面へ進む」をクリックして、「追加する」をクリックしてSSL設定完了です。
 フミフミ
フミフミ これで無事に設定すべき項目が完了ニャ!
まとめ
・XSERVER(エックスサーバー)の契約
・ドメインとサーバーの紐付け
・WordPress(ワードプレス)のインストール
・ブログとサーバーの常時SSL設定
の4ステップが無事に完了です!
セキュリティを高めることは必須になってきていますので、ブログ開設と同時に設定しておきたいですね。
今回は以上です! お疲れ様でした!







