
パソコンではなくスマホなら慣れているという方は多いと思います。
私も実はそうでしたが仕事の関係上、パソコンは避けては通れませんでした。
しかし、実際に使ってみると意外にもスマホの知識が役に立ち、パソコンの苦手意識もなくなっていきました。
今ではパソコンの方が使いやすい!と実感できる機能があります。
本記事ではそんなパソコンに搭載されている便利な使い方のおすすめをご紹介します。
- パソコンが苦手意識がある
- パソコンの便利な使い方を知りたい
このようなお悩みにお答えします。
実際に「パソコンのスマホにはできない機能」も知って、快適に使いこなして頂けたらと思います。
『本記事の内容』
Ⅰ: パソコンの使い方おすすめ
【Windows・Mac】
Ⅱ: パソコンのスクリーンショット
【Windows・Mac】
Ⅲ: パソコン画面の録画
【Windows・Mac】
Ⅳ: パソコンの仮想デスクトップ
【Windows】
Ⅴ: パソコンのMission Control(ミッションコントロール)
【Mac】
になります。
本記事をお読み頂くと、実際にパソコンで動作を試したくなります。
スマホとは違った機能もありますので、楽しみに読み進めて頂けたらと思います。
 フミフミ
フミフミ パソコンを快適に使いこなしていくニャ!
パソコンの使い方おすすめ【Windows・Mac】

パソコンには、「WindowsというMicrosoft社が作ったOSが入ったシリーズ」と、「Apple社が作ったMacシリーズ」があります。
「Android」のスマホと「iPhone」だとイメージしやすいかと思います。
そのパソコンバージョンです。
本記事では、それぞれのやり方を画像付きで解説していきますが、どちらも名称が違うだけで似ている機能があります。
実際の使い心地は使う人によっても変わってきますので、まずはお持ちのパソコンで試して頂けたらと思います。
パソコンのスクリーンショット

スマホでも活用してる方は多いかと思います。
内容は全く同じで、デバイスがパソコンというだけです。
Windowsのスクリーンショット
Windowsは2つの方法があります。
方法①
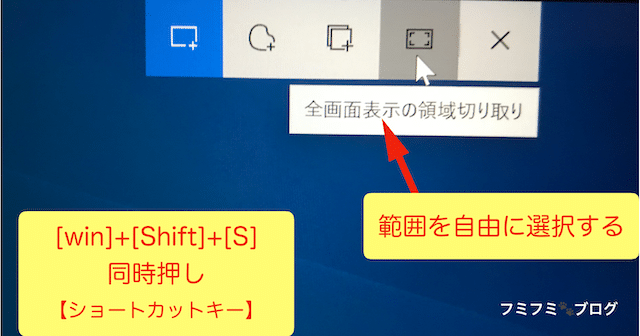
使いやすい方法です。
[Win]+[Shift]+[S]
の同時押しをすることで上記画像の項目が表示されますので、
範囲を「全画面」・「選択する範囲」など選んでスクリーンショットをとります。
方法②
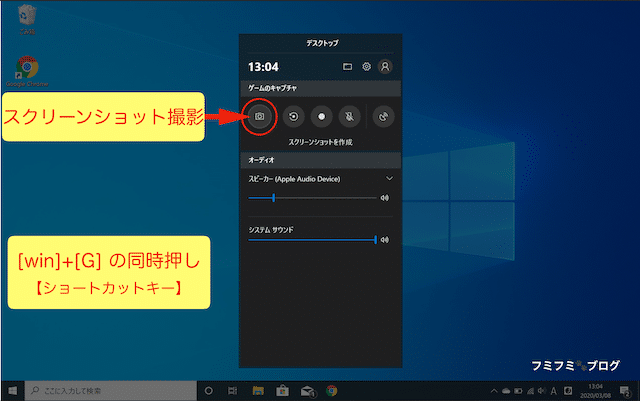
[Win]+[G]
の同時押しをすることで「画面録画」の画面が出ます。
その中にある「スクリーンショット」の項目を選択するとスクリーンショットをとります。
 フミフミ
フミフミ 画面全体のスクリーンショットからの編集もできるニャ
Macのスクリーンショット
Macは2種類あります。
方法①: 画面全体
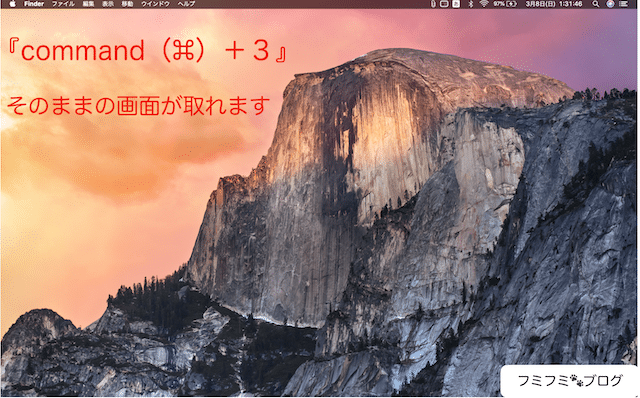
Command(⌘)+3
の同時押し
 フミフミ
フミフミ 撮ったスクリーンショットを編集で切り取ることもできるニャ
方法②: 範囲を選択
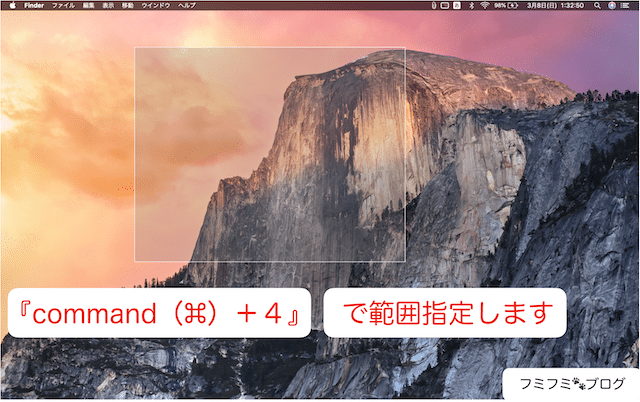
Command(⌘)+4
の同時押し

 フミフミ
フミフミ 選択しての範囲なので使う機会は多いニャ
パソコン画面の録画

実際の「作業の流れ」や「ゲームの実況」などで重宝します。
それがフリーソフトを使わなくとも標準搭載されています。
Windows10
始めに設定を行います。
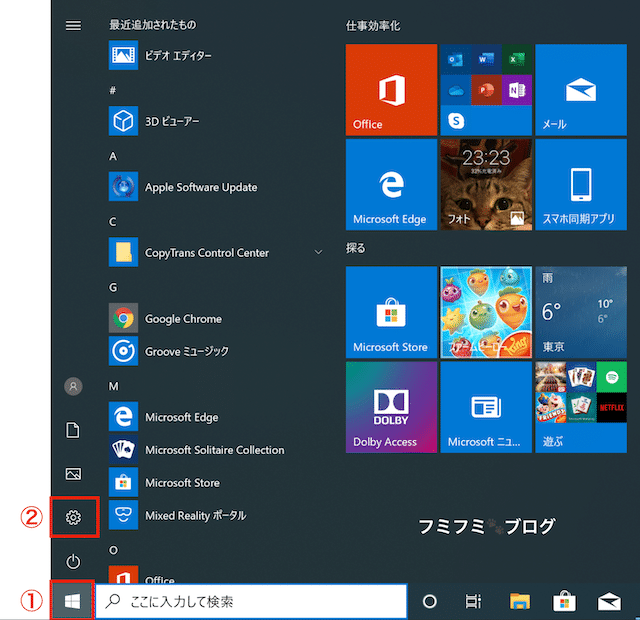
①のWindowsボタンを選択
②「設定」を選択
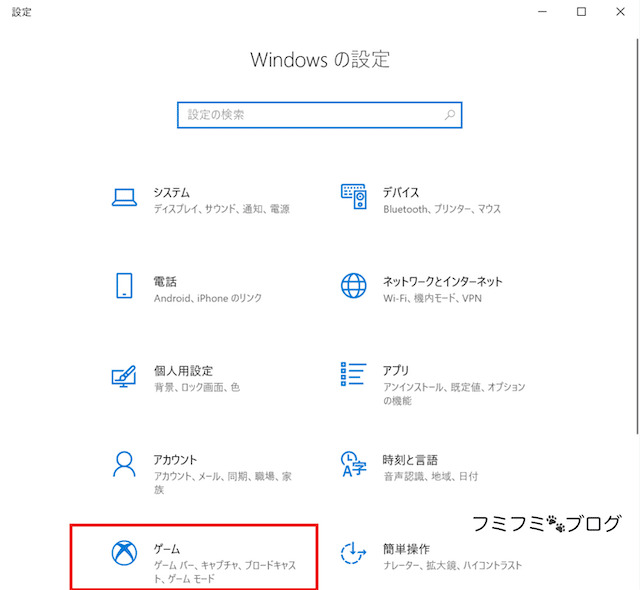
「ゲーム」の項目を選択します
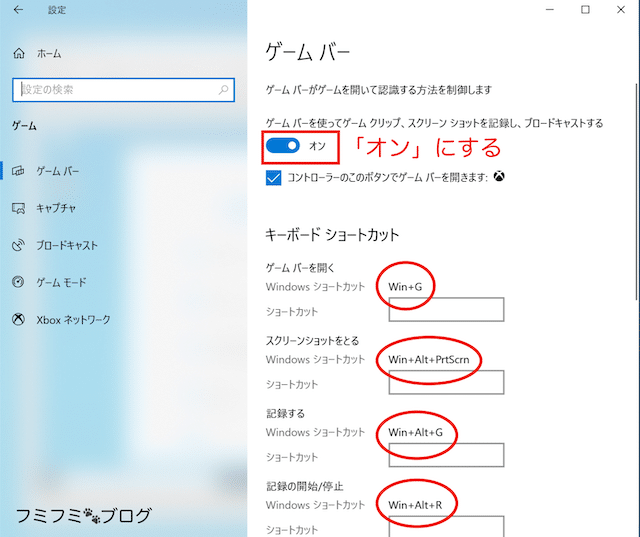
上から順に見ていきますが、まず設定を「オン」にします。(赤い四角)
すると、赤い丸で囲っている部分がショートカットキーになりますが、すぐに利用することができるようになります。
ここまでがWindows10の始めに行う設定になります。
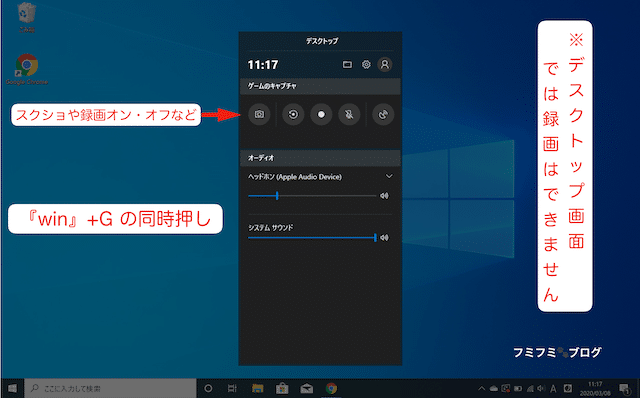
[Win]+[G]
の同時押しで「画面録画」の画面項目を開きます。
録画開始ボタン等がありますので、説明通りに行って頂けたらと思います。
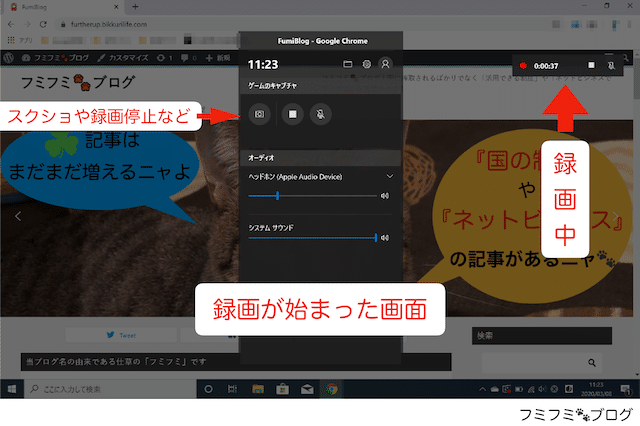
「画面録画」が始まった画面です。
右上に新たに項目が表示されます。
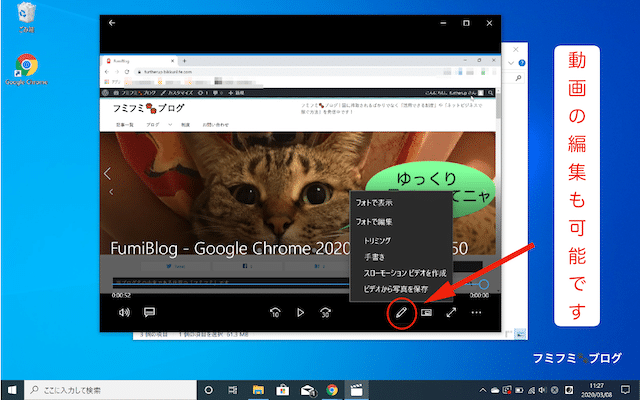
撮影した画面録画の動画も編集することができます。
 フミフミ
フミフミ Windows10限定の搭載だから気を付けるニャよ
Mac
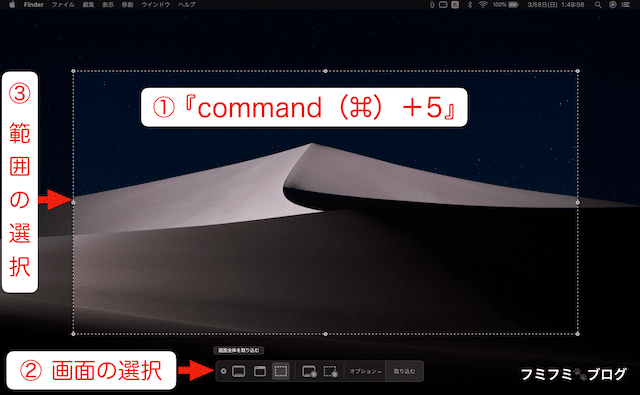
Command(⌘)+5
の同時押し
①ショートカットキーを入力します(command(⌘)+5)
②撮影したい画面サイズの選択をします
③範囲指定の場合、サイズを調整します
 フミフミ
フミフミ サイズ調整も簡単に撮影できるニャ
パソコンの仮想デスクトップ【Windows】
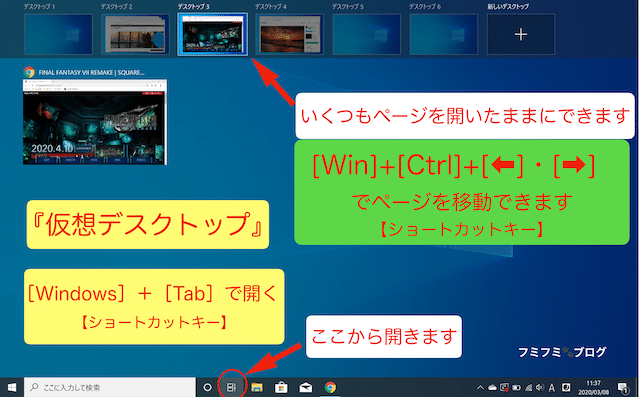
とても便利でよく使っている方も多いです。
パソコン 仮想デスクトップとは
デスクトップ画面は、パソコン画面のタスクバー(下にある項目)を除いた作業領域のことをいいます。
そして、デスクトップとは一つしか無いように見えますが、実際に仮想的に「複数作成」することができます。
この機能のことを「仮想デスクトップ」といいますが、パソコン1台で数台の画面と切り替えることができる非常に便利な機能です。
パソコン ショートカットキー 仮想デスクトップ
[Win]+[Tab]
の同時押しで上記の画面が表示されます。
新しく追加したり削除したり、切り替えたりとマウスで選択することも可能です。
・[Windows]+[Ctrl]+[D]キー
【仮想デスクトップの追加】
・[Windows]+[Ctrl]+[→] or [←]キー
【デスクトップの切り替え】
・[Windows]+[Ctrl]+[F4]キー
【仮想デスクトップの削除】
 フミフミ
フミフミ これは重宝する機能ニャ
パソコンのMission Control(ミッションコントロール)【Mac】
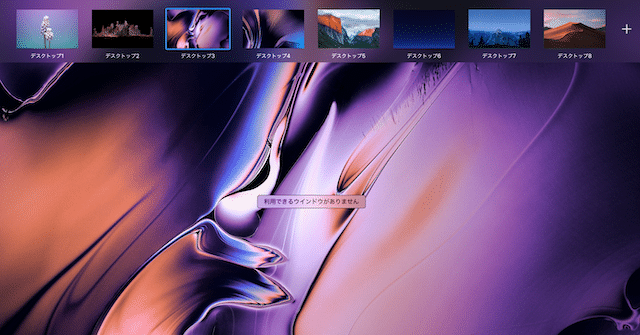
元々は仮想デスクトップはMacが先にあった機能になります。
MacはMission Control(ミッションコントロール)を使う方法が多数ありますので、気に入った方法を使って頂けたらと思います。
今回は3つの方法をご紹介します。
- ショートカットキーを使う方法
- カーソル移動を使う方法
- Magic Trackpad (マジックトラックパッド)を使う方法
方法①:ショートカットキーを使う方法
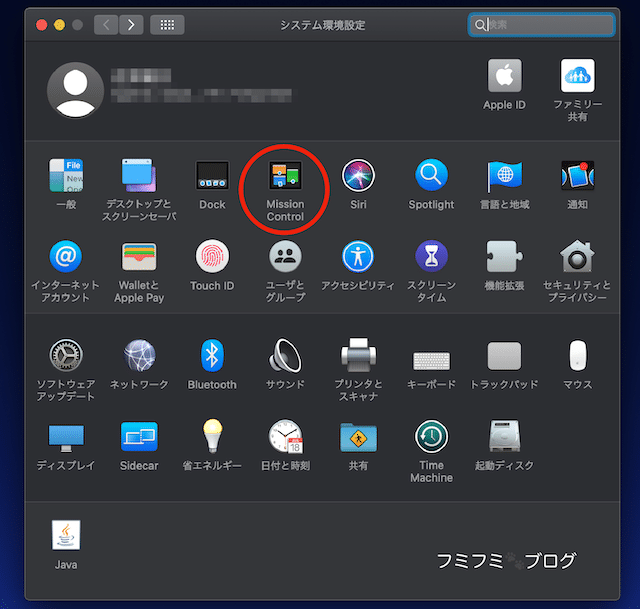
「システム環境設定」の「Mission Control」に進みます。
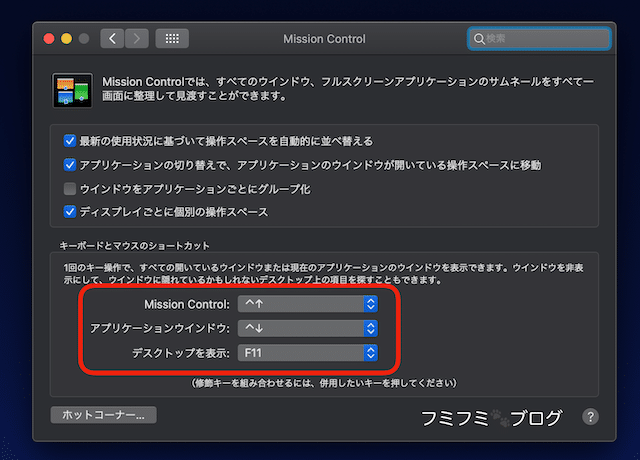
- [Control]( ⌃) + [⬆︎](上向き矢印)
- [fn] + [F3](
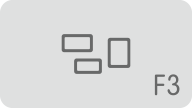 )
)
 フミフミ
フミフミ どちらでもできるニャよ
・指を3本か4本のどちらかで左右にスワイプすることで「開いているページ」を切替ることができます!
・[Control]( ⌃) + [⬅️・➡︎](左・右向き矢印)で「開いているページ」を切替ることができます!
方法② : カーソル移動を使う方法
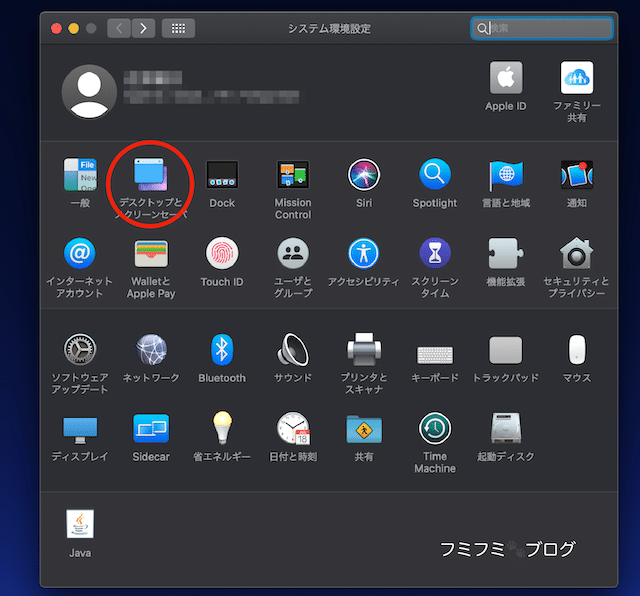
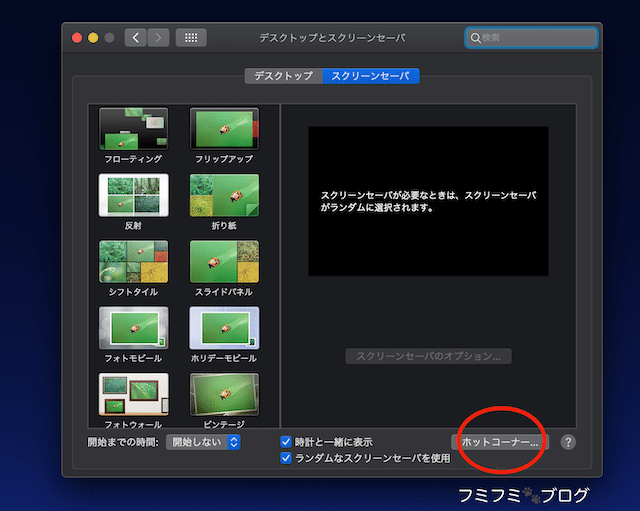
「ホットコーナー」に進みます
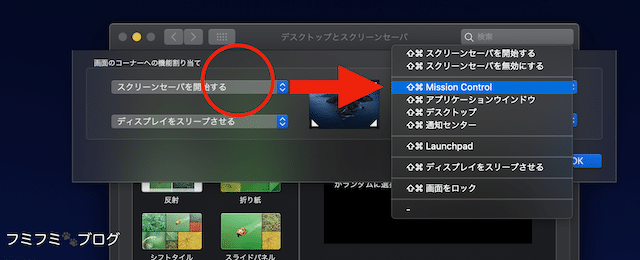
四角のどこかに「カーソル」を持っていくことで「Mission Control」を使えるのですが、任意の場所で選択します。
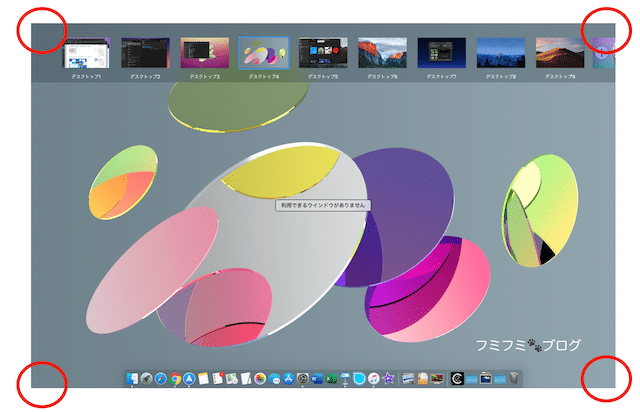
・指を3本か4本のどちらかで左右にスワイプすることで「開いているページ」を切替ることができます!
・[Control]( ⌃) + [⬅️・➡︎](左・右向き矢印)で「開いているページ」を切替ることができます!
方法③ : Magic Trackpad (マジックトラックパッド)を使う方法
Macを利用されている方はマウスを使わなくていいという点で使っている方も多いのでは?
Magic Trackpad (マジックトラックパッド)で指をシャッと動かすだけで使えます!
指を3本か4本のどちらかで上にスワイプすることで「Mission Control」が使えます!
下にスワイプすると戻ります!
・指を3本か4本のどちらかで左右にスワイプすることで「開いているページ」を切替ることができます!
・[Control]( ⌃) + [⬅️・➡︎](左・右向き矢印)で「開いているページ」を切替ることができます!
 フミフミ
フミフミ これは簡単で便利ニャね!
まとめ
・スクリーンショット
・画面録画
・仮想デスクトップ、Mission Control
と解説しましたが、まだ使ったことがないという方はよければ試しにやってみてください。
とても作業効率が上がって便利ですよ。
全て無料で備わっているのは有り難いですよね。
他にも効率を上げる方法はこちらにまとめてます。
MacとWindowsのショートカットキーについて
ユーザー辞書(単語登録)で作業効率UPについて





