
WordPress(ワードプレス)ブログを開設したら、プラグインは必須のツールですね。
しかし、どのプラグインが必要なのでしょうか?
選択しているテーマによっては必要ないプラグインもありますし、そもそもプラグインの入れすぎは良くないと言われていますがどうしてなのでしょうか?
ブログ開設と同時に導入しておきたい厳選した「無料のプラグイン」と「注意事項」についてまとめていきます。
- どのプラグインを導入したらいいのか知りたい
- プラグインを利用する際の注意事項を知りたい
- まだ知らなかった最新のプラグインを知りたい
- プラグインの代用方法について知りたい
このようなお悩みにお答えします。
凄い人ならプラグインを使わずに全部自分で実装できますが、できない方はプラグインを利用してブログをカスタマイズしていきます。
しかしプラグインを入れすぎるとデメリットがありますので注意が必要!
結論は上記の通りですが、プラグインについて本記事では、分かりやすく解説していきます。
プラグインを入れる理由とは、WordPressを拡張するためです。
WordPressは誰でも使えるようシンプルに設計されているため、初期状態では、ほとんど機能がありません。
その為、プラグインは機能を増やすために必要不可欠でもあります。
まだブログを開設していない方は、こちらの『最安値でサポートありのブログの始め方』を参考にしてください。
『本記事の内容』
Ⅰ:WordPress(ワードプレス)にプラグインの入れすぎ注意
Ⅱ:WordPress(ワードプレス)に必須なおすすめ無料プラグイン
Ⅲ:WordPress(ワードプレス)の便利だが代用可能プラグイン
大きくは上記3つについてまとめていきます。
本記事をお読みいただくと、プラグインが必要なのか判別ができて、別の方法で代用して軽くすることができます。
 フミフミ
フミフミ プラグインは便利だけど注意が必要ニャよ!
WordPress(ワードプレス)にプラグインの入れすぎ注意

- サイトの表示速度の低速化
- プラグインやテーマの干渉
- セキュリティの問題
※早くプラグインを確認したい方はこちらからジャンプできます。
サイトの表示速度の低速化
サイトの表示速度は、ブログの評価に関わります。
読者の離脱率だけでなく、SEOにも影響がありますので可能な限り軽くしていきたいですね。
ただ、肝心のコンテンツが疎かになってもいけませんので、バランスが大事です。
プラグインやテーマの干渉
「プラグイン」や「WordPressのテーマ」はそれぞれ別々の作者です。
その為、プラグインやテーマが干渉して、様々な問題が発生する場合があります。
ワードプレステーマはSEO対策などの便利な機能が詰まってるので、プラグインと干渉しやすいので注意が必要です。
また有料テーマを利用している場合は、公式サイトに干渉する必要がないプラグインがまとめてありますので参考にしてください。
特に「All in One SEO Pack」というプラグインを入れている方は多いですが、今は有料テーマではプラグインを必要ないように手を加えられています。
テーマによってプラグインの入れ過ぎを防ぎたい場合は、どのテーマにするのかが重要です。
テーマについては詳しくはこちらにまとめています。
セキュリティの問題
プラグインは度々『ウイルス感染』や『ハッキング』等の問題がおきます。
特に更新がストップしているプラグインは要注意です。
しかし、更新されているからといって油断も禁物です。
WordPressの「All in One SEO Pack」に深刻な脆弱性、更新版で対応などが実例としてあります。
WordPress(ワードプレス)に必須なおすすめ無料プラグイン

①:Google XML Sitemaps
②:Broken Link Checker
③:PS Auto Sitemap
④:Breadcrumb NavXT
⑤:Imagify
⑥:TinyMCE Advanced
⑦:Akismet Anti Spam
⑧:UpdraftPlus – Backup/Restore
⑨:SiteGuard WP Plugin
①:XMLサイトマップ作成プラグイン:Google XML Sitemaps
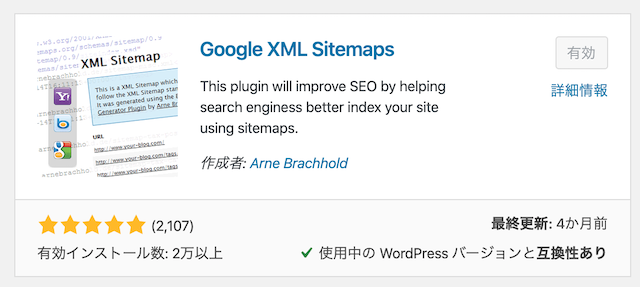
Google用にサイトマップを作成するプラグインで、クローラーに正しく認識してもらうのに必須です。
サイトマップを送信しておくことで、新規記事をスムーズにインデックス登録してもらうことができます。
②:リンク切れチェックプラグイン:Broken Link Checker
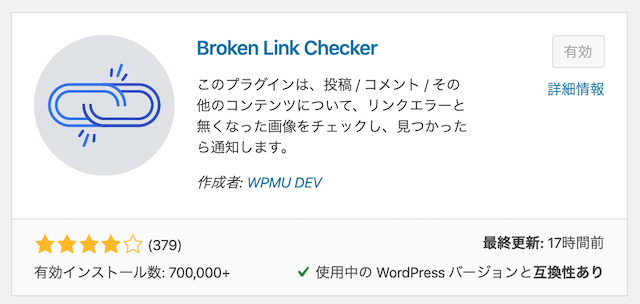
サイト内でリンク切れが発生した時に、お知らせしてくれるプラグインです。
リンクを1本ずつチェックするのは大変ですので、かなり重宝します。
プラグインを有効化して、通知用のメールアドレスを設定するだけなんで簡単ですよ。
③:サイトマップ作成プラグイン:PS Auto Sitemap
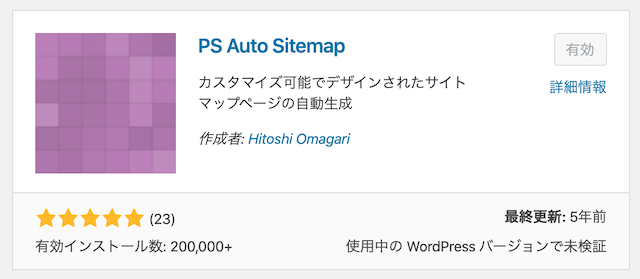
読者用のサイトマップを自動作成してくれるプラグイン。
自作する人はいらないですが、記事を公開したら自動でサイトマップに追加してくれるので便利です。
④:パンくずリスト作成プラグイン:Breadcrumb NavXT
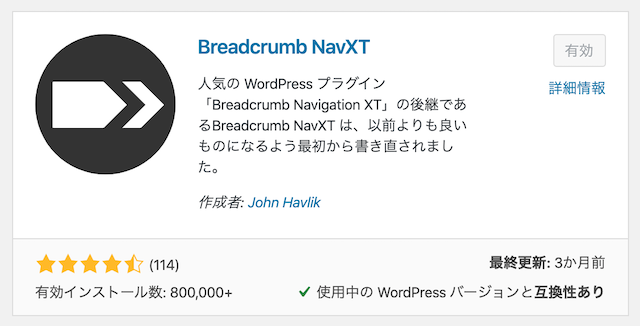
パンくずリストです。
クローラーも読者もページの階層などが素早く分かりやすくなります。
⑤:画像圧縮プラグイン:Imagify
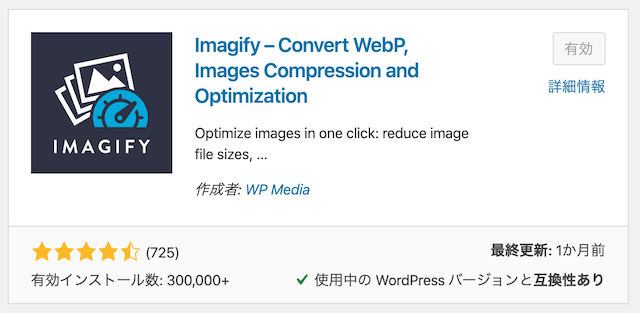
画像を一気に圧縮することができます。
サイトの表示速度を上げる為に必須ですね。
他にも画像圧縮のプラグインはありますが、圧縮力に優れているため一押しです。
⑥:文字装飾エディタ拡張プラグイン:TinyMCE Advanced
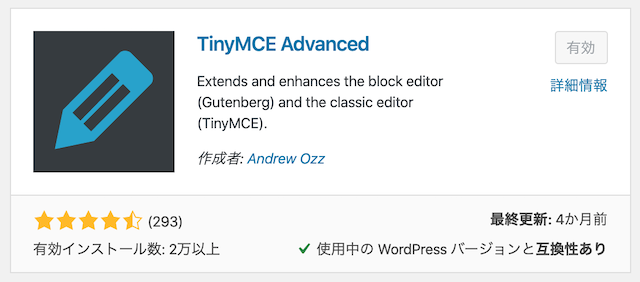
デフォルトの文字装飾は最低限しかありません。
記事作成に便利なボタンを追加できるのでおすすめです。
⑦:コメントスパム防止プラグイン:Akismet Anti Spam
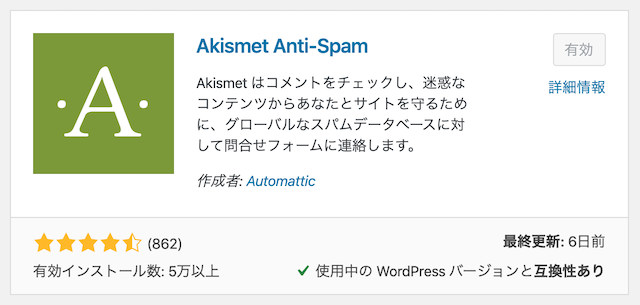
コメント欄のスパムを防止してくれるプラグイン。
コメント欄を設置している人は利用しましょう。
⑧:バックアップ&復元プラグイン:UpdraftPlus – Backup/Restore
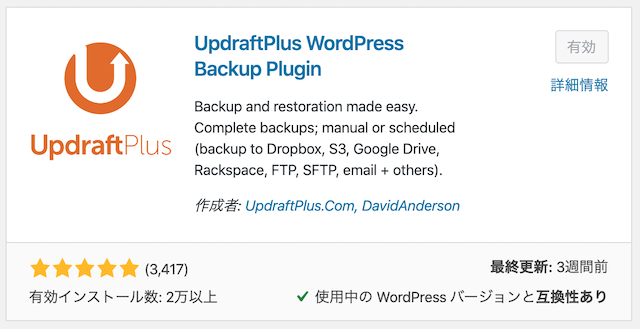
WordPressのデータを丸ごとワンクリックでバックアップしてくれるプラグイン。
復元もワンクリックで可能でバックアップのスケジュール化も出来ます。
他にもバックアッププラグインは結構ありますが、これが一番簡単に操作できると思います。
>>UpdraftPlus WordPress Backup Pluginはこちら
⑨:セキュリティ管理プラグイン:SiteGuard WP Plugin
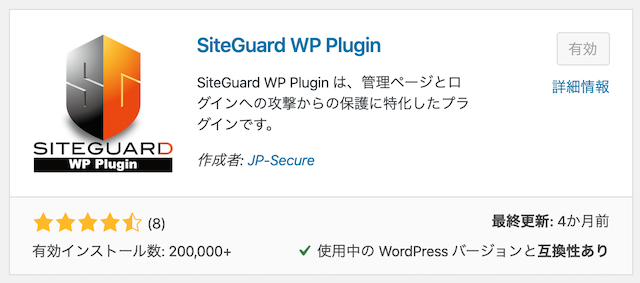
管理ページやログインに関する攻撃からサイトを守ってくれるプラグイン。
管理ページのログインURLが変わりますので乗っ取りを防げます。
セキュリティを高めたい人はインストール必須です。
WordPress(ワードプレス)の便利だが代用可能プラグイン

①:Contact Form 7
②:AddQuicktag
③:Table of Contents Plus
④:Aurora Heatmap
①:お問い合わせフォーム作成プラグイン:Contact Form 7

サイトに、お問い合わせフォームを設置できるプラグインです。
お問い合わせフォームの内容は、新規作成するときに編集することができます。
プラグインを利用することもいいですが、代用方法として、『Googleフォーム』を活用することも可能です。
②:タグ管理プラグイン:AddQuicktag
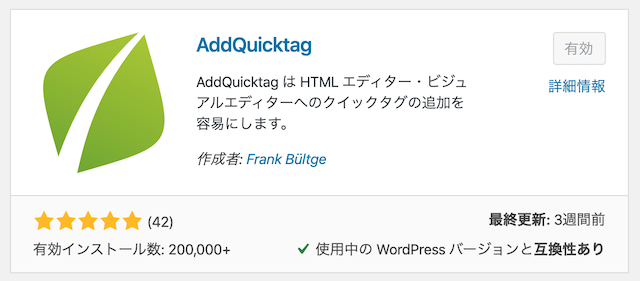
よく使うタグや定型文を登録して、いつでもワンクリックで呼び出せます。とても便利。
文字装飾の項目に追加できるのは分かりやすいですが、ユーザー辞書(単語登録)というパソコンやスマホ独自の機能でも代用可能です。
詳しくはこちら
③:目次作成プラグイン:Table of Contents Plus
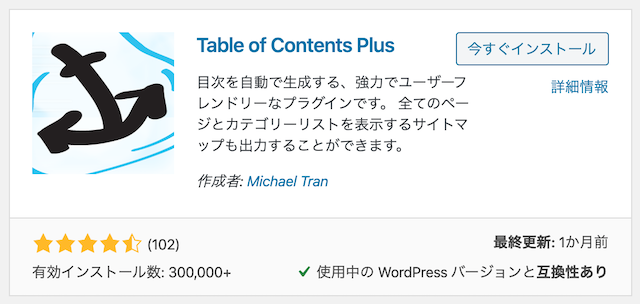
目次を作成してくれるプラグイン。
見出しから目次を自動作成して、クリックするとそこまでスクロールできます。
有料テーマではほとんどが目次は入っていることが多いですが、AFFINGER5(アフィンガー5)では目次が別途有料ですので、リストアップしました。
最近はAFFINGER5(アフィンガー5)を使っている方が増えてきたように思えます。
賢威やTHE・THOR(ザ・トール)ではデフォルトで入ってますのでプラグインは必要ありません。
④:ヒートマッププラグイン:Aurora Heatmap
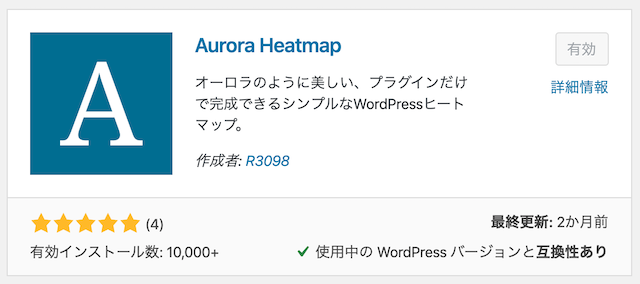
読者の行動をヒートマップで表示してくれるプラグイン。
クリックされている箇所や離脱されている箇所を分析できるので、ページ分析におすすめです。
ヒートマップといえば、基本『有料』です。
それも月間に約10,000円ほどすることがほとんどです。
それほどの利用価値がある分析ツールですが、なんと! 無料で利用できます。
記事数や読者が増えてきたら導入したいです。
記事にまとめてみました。
プラグインの設定方法
①プラグインの『インストール』
②プラグインの『有効化』
③プラグインの『停止』
 フミフミ
フミフミ この3つの動作で使えるニャ
プラグインのインストール方法は主に2つあります。
プラグインのインストール方法1
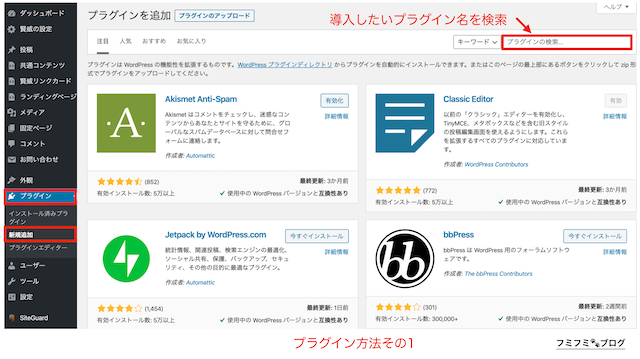
メニューの「プラグイン」→「新規追加」→「プラグイン名の検索」となります。
追加したいプラグインが見つかったら
「今すぐインストール」→「有効化」→「各プラグインの設定」となります。
プラグインのインストール方法2
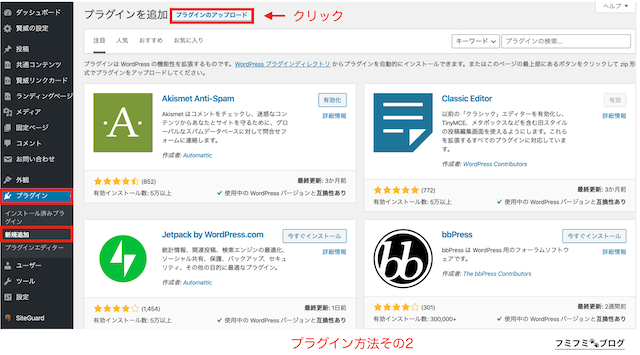
メニューの「プラグイン」→「新規追加」→「プラグインのアップロード」へと進みます。
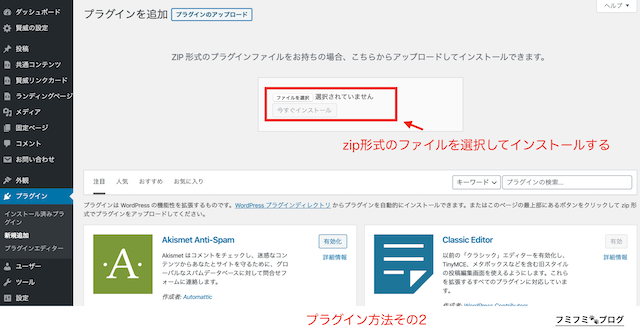
「ファイルを選択」→「追加したいプラグインのzip形式を選択」(別にダウンロードする必要有)→「今すぐインストール」
アップロードできたら、「有効化」→「各プラグインの設定」となります。
どちらの方法でしても同じですが、追加方法1を行うことが多いですね。
プラグインの有効化・停止
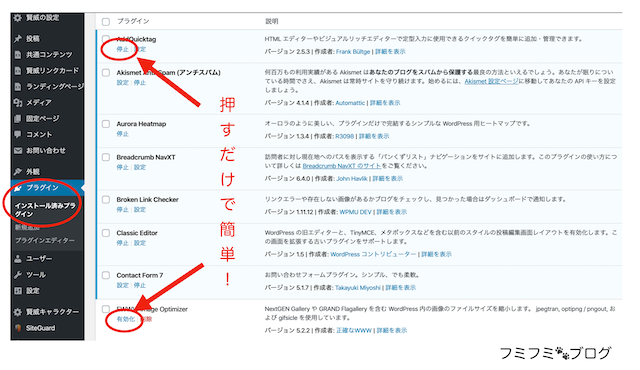
管理メニューの「プラグイン」➡︎「インストール済みプラグイン」へ
「有効化」・「停止」とそれぞれあるので選択できます。
※別途設定が必要になるプラグインもありますがその場合は、『プラグイン 使い方』とググれば大体出てきます。
まとめ
本記事で紹介したプラグインは、あくまで数あるプラグインの一部です。
どれも優秀で多くの人に使用されているプラグインですが、必要と思ったプラグインをぜひ入れてみてください。
利用されているテーマにもよりますが、必要最低限のプラグインに留めておくことはお忘れなく。









